Disinfection cycles can be started from the Cycle screen, this will show when you launch the 3T app.
1. Tap Cycle along the app's navigation bar.
2. Select Tap to start to launch the handset's camera and scan the QR code or barcode on the medical device.
Alternatively, you can tap Choose a device from list to manually select a device.
If the previous disinfection cycle is missing a patient ID, a pop up will appear asking if you want to provide this information.
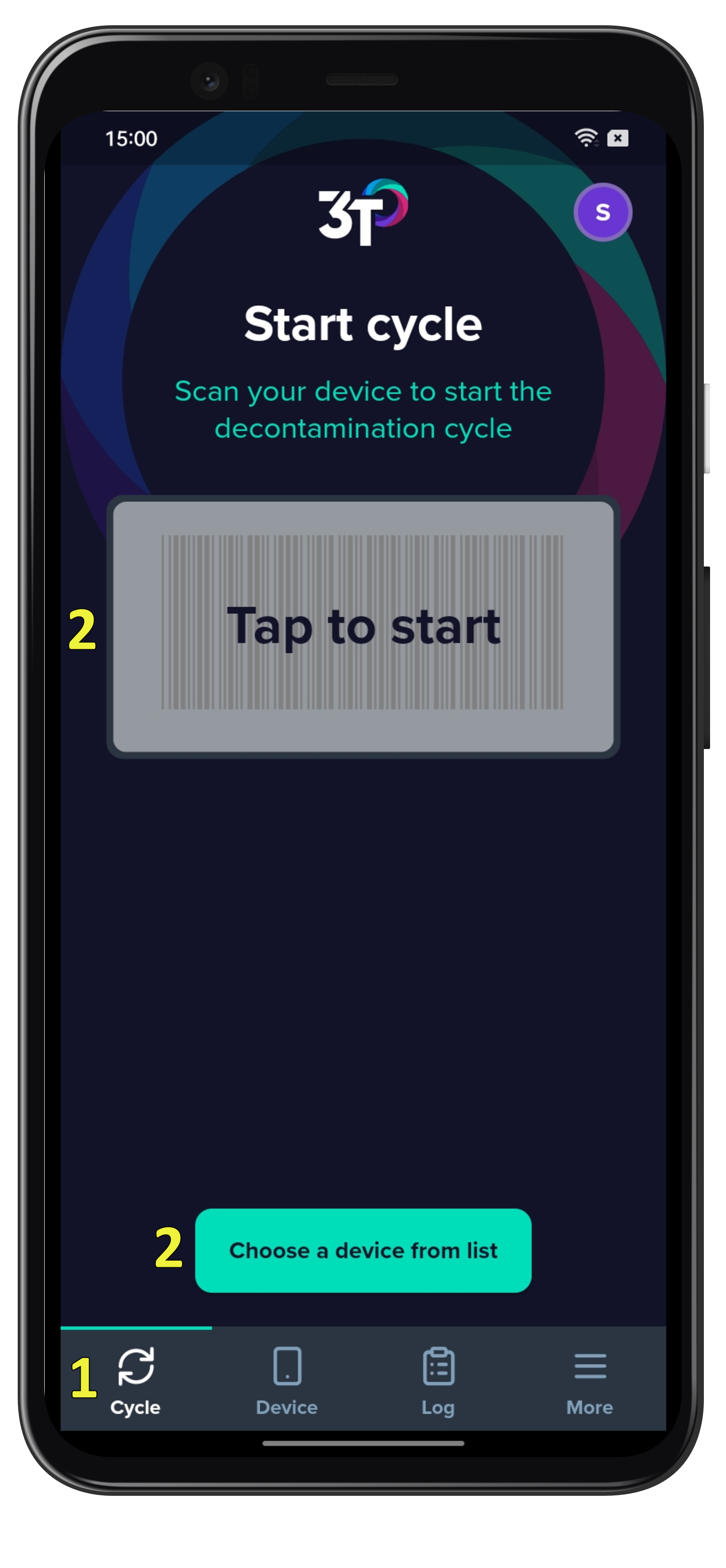
The disinfection cycle demonstrated is performed using Tristel Trio, the exact wording and screenshots will differ depending on the products involved.
3. Once a device has been scanned/selected, a Cycle Preview will appear.
This screen shows the product system name with the stages and products involved. This allows the user to get the products ready if they haven't already. Select Continue.
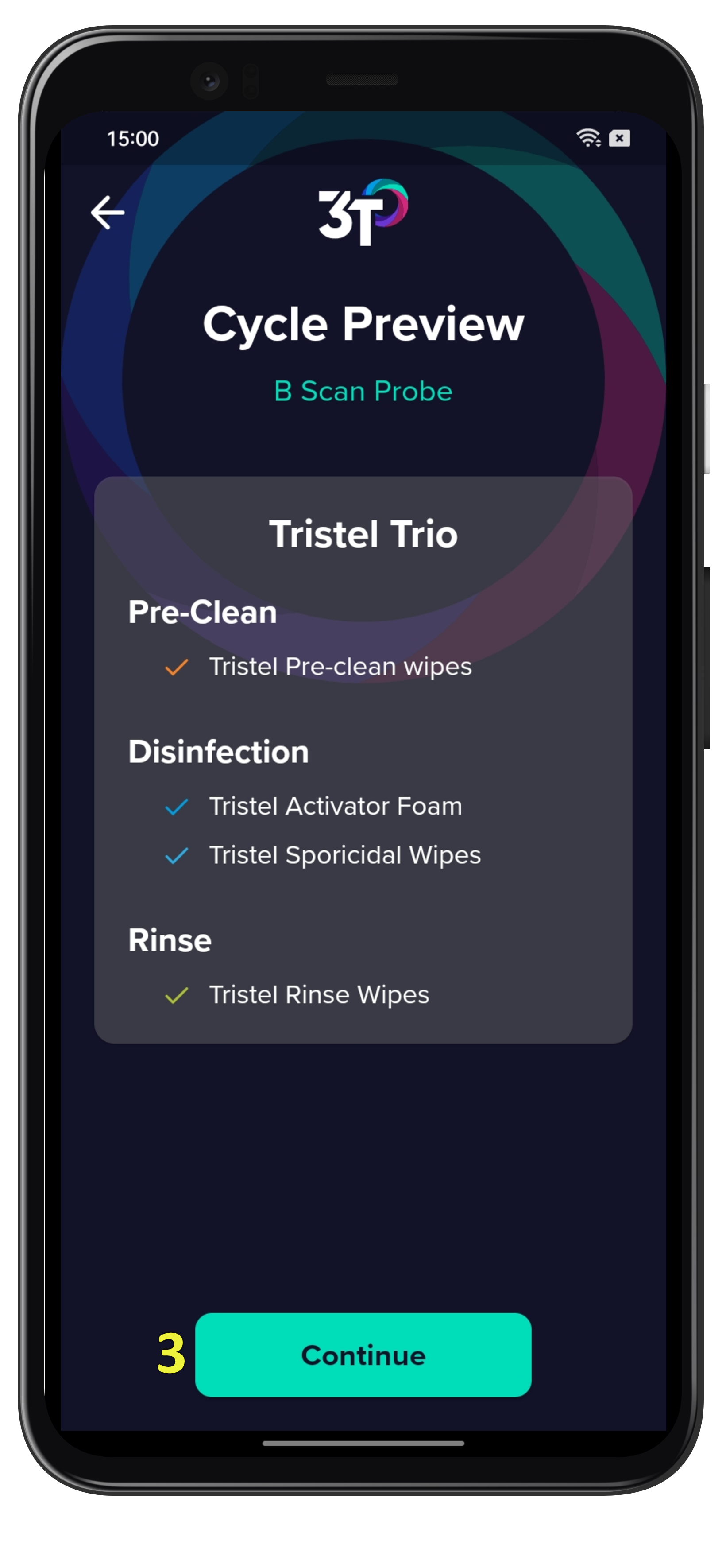
4. To begin, you will be asked to use the handset's camera to scan the products involved with the disinfection process.
During this process, you can select Manual entry, where you will be required to enter the GTIN, LOT and Expiry Date of the product. If entering the details manually, tap Continue.
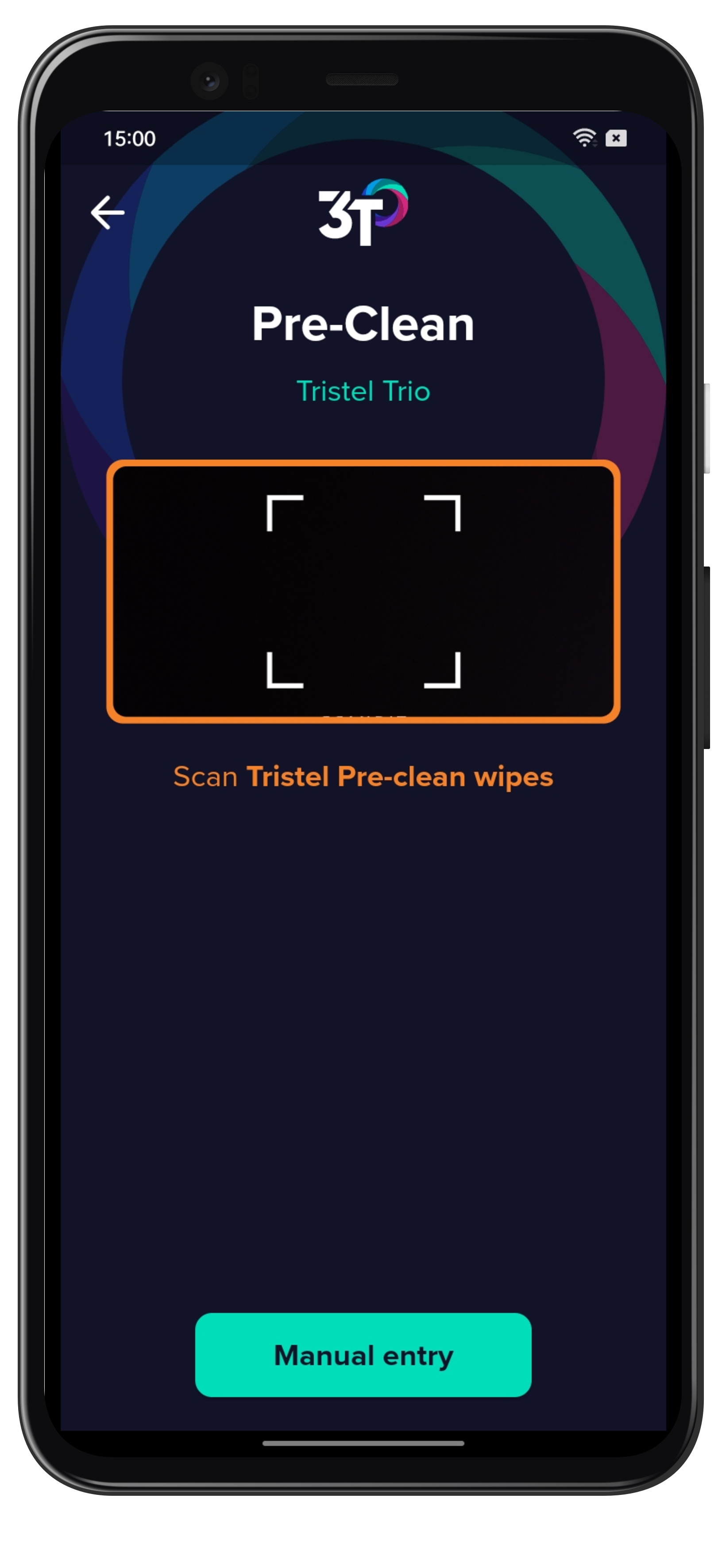
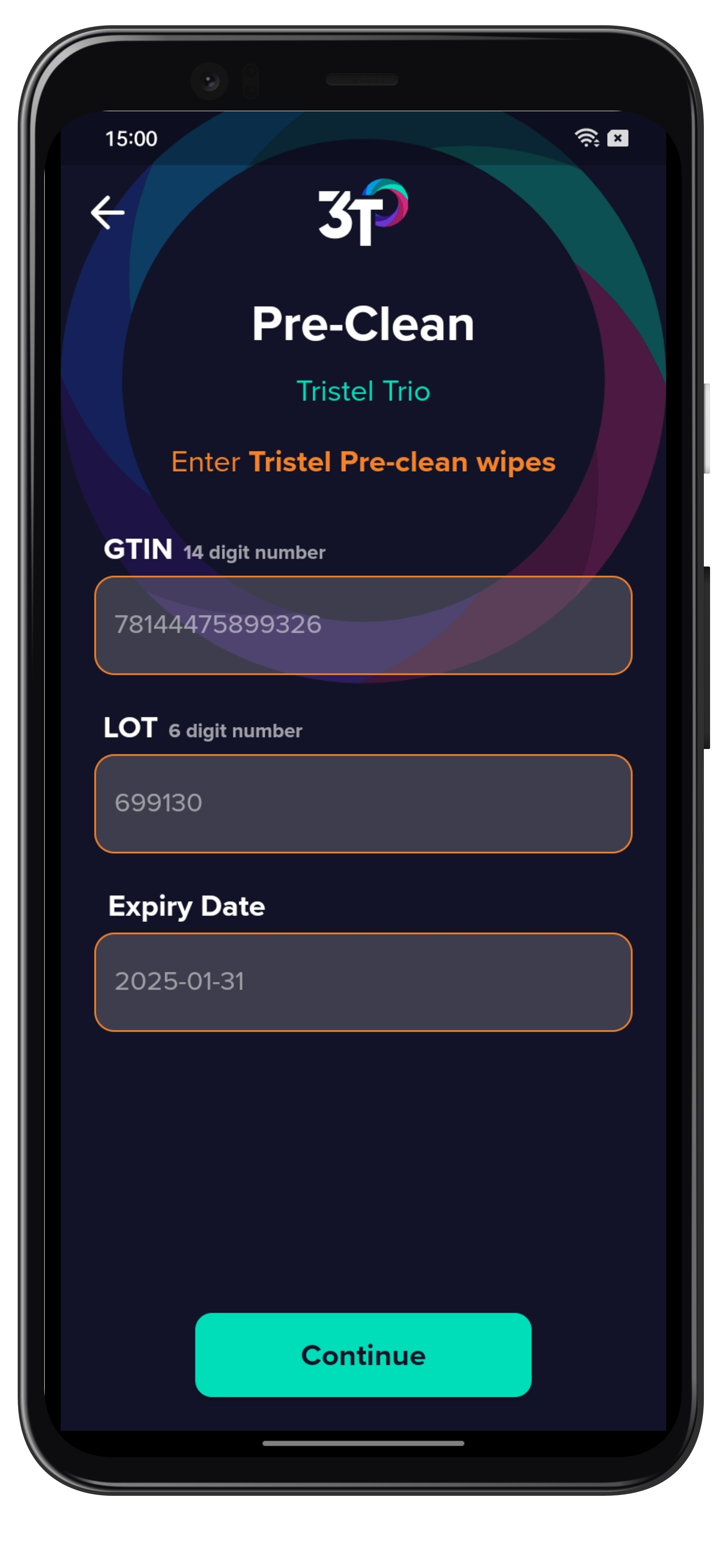
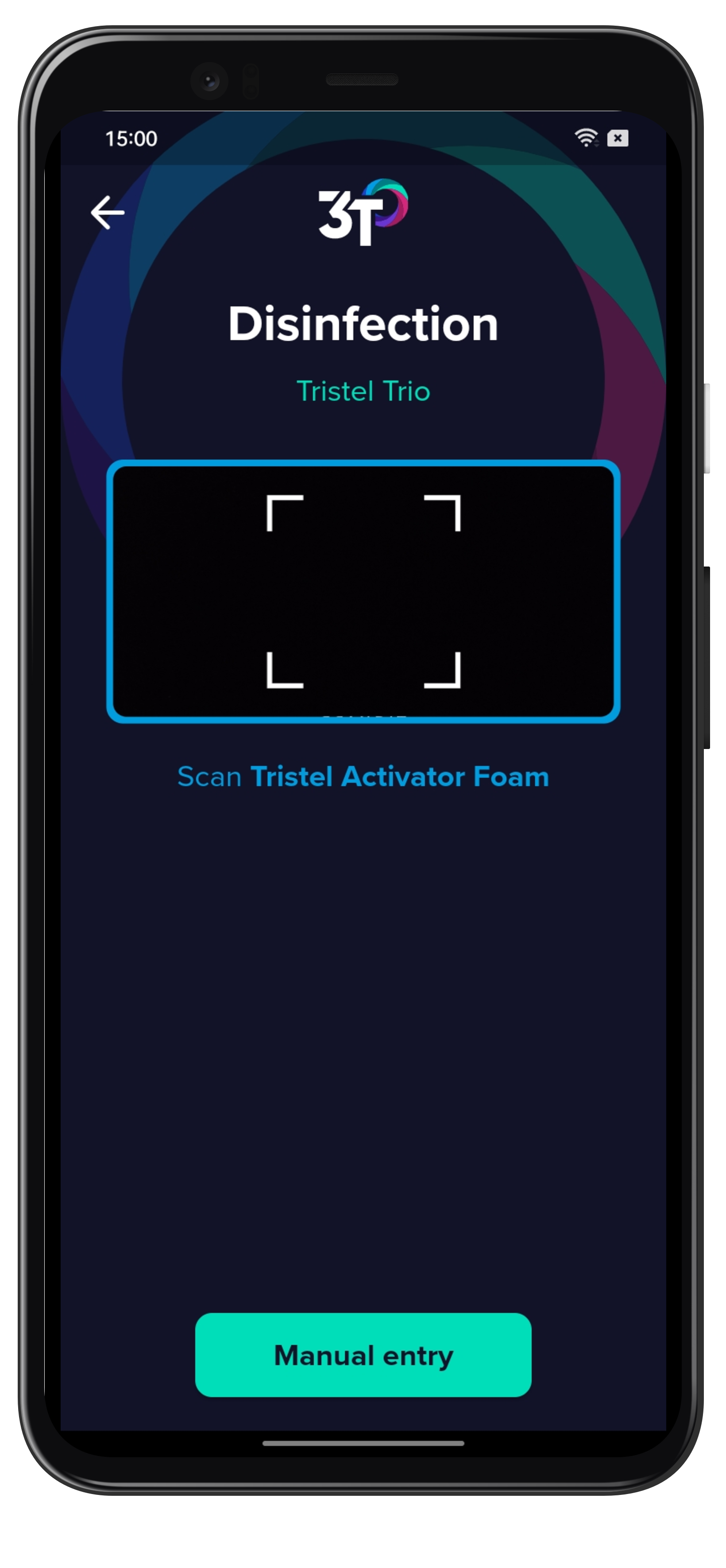
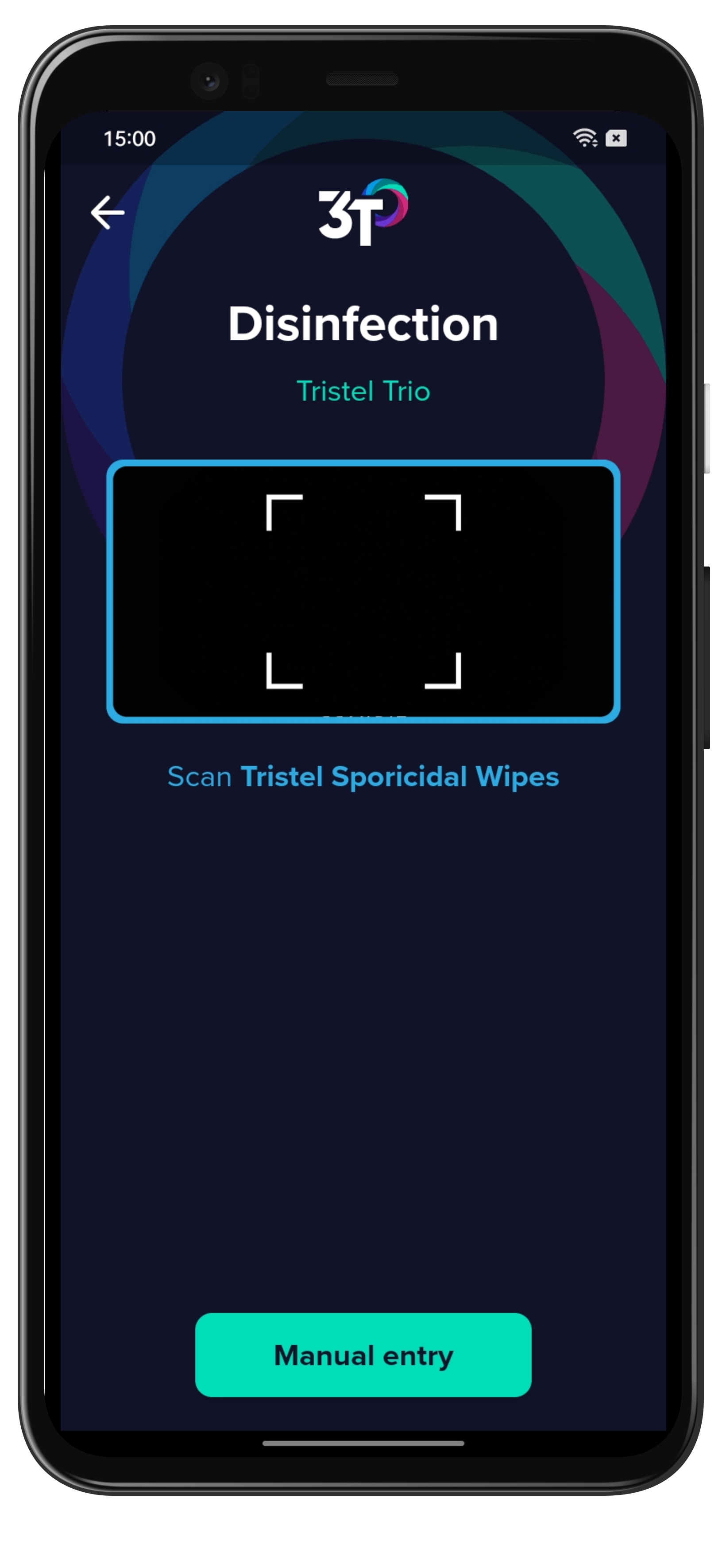
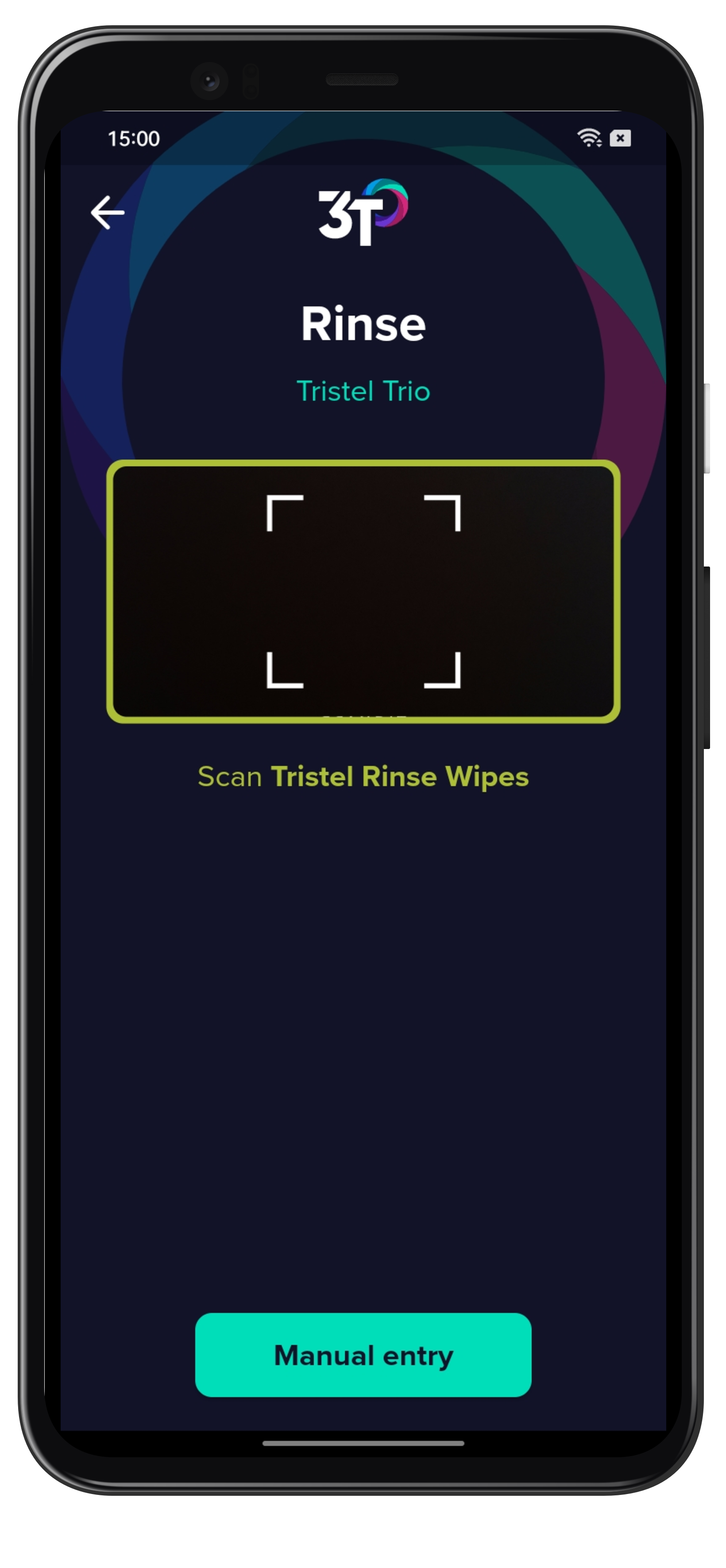
5. Once all the products have been scanned you will be presented with the Review screen. Here, you can rescan any products by tapping the Edit button next to the relevant product.
Selecting the Save products for a future Tristel Trio cycle checkbox will speed up future disinfections of the same medical device by skipping the scanning of the products.
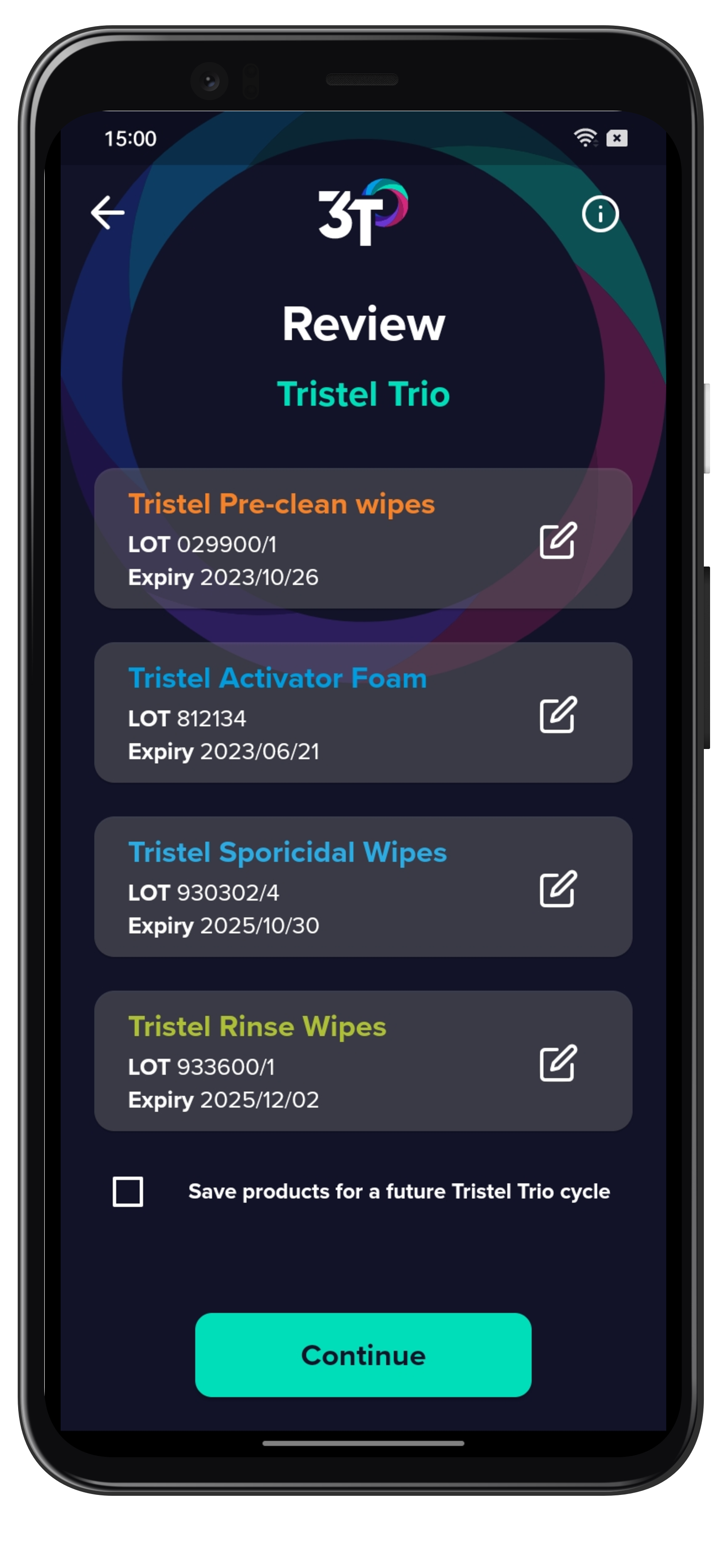
6. You will now be asked to put on any necessary PPE.
At this point, the handset doesn't need to be touched and you can move to the next screen by waving your hand in front of the front-facing camera.
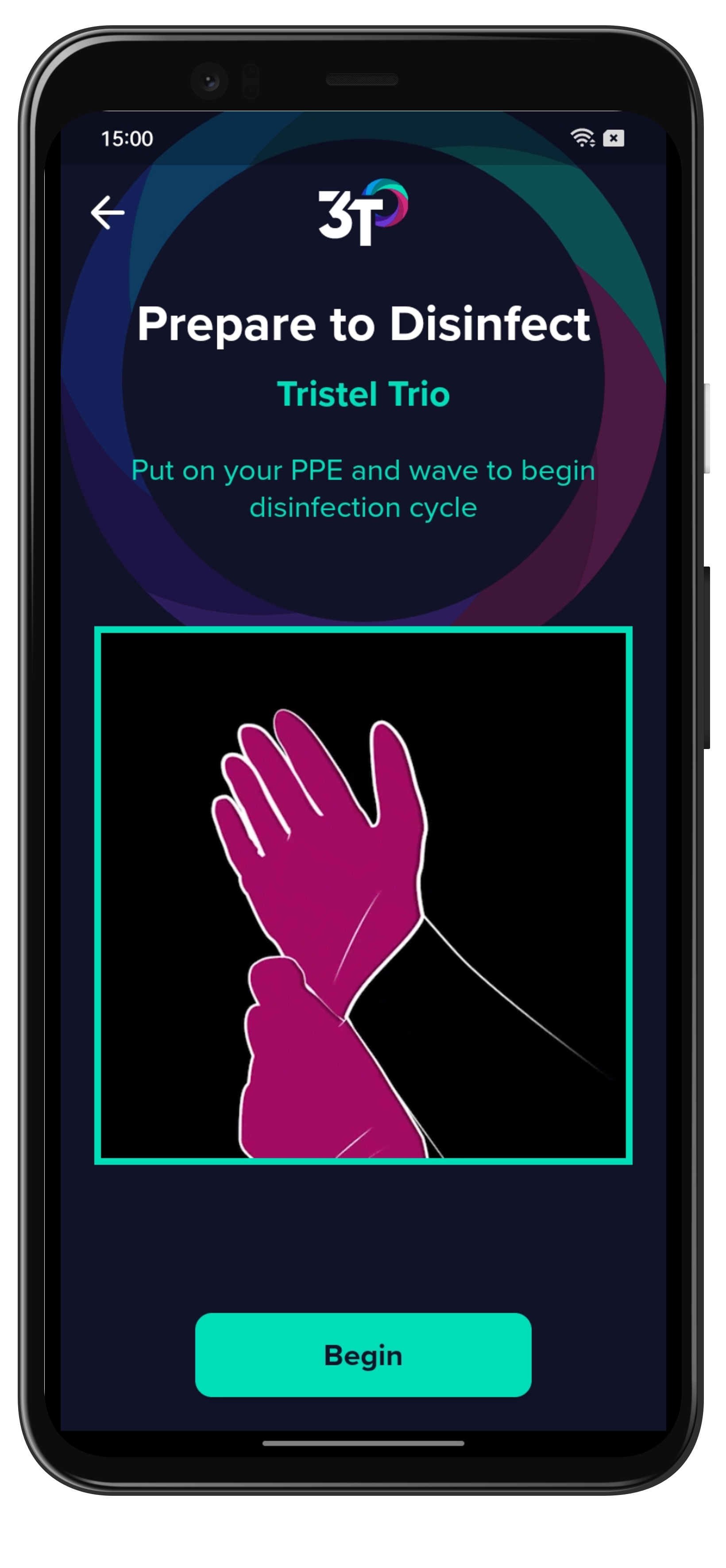
7. The 3T app will now guide you through the process of disinfecting the medical device.
Throughout the process, the app will tell you what stage you are in and show text and an animation for guidance. A progress bar will display, showing your progress of the cycle.
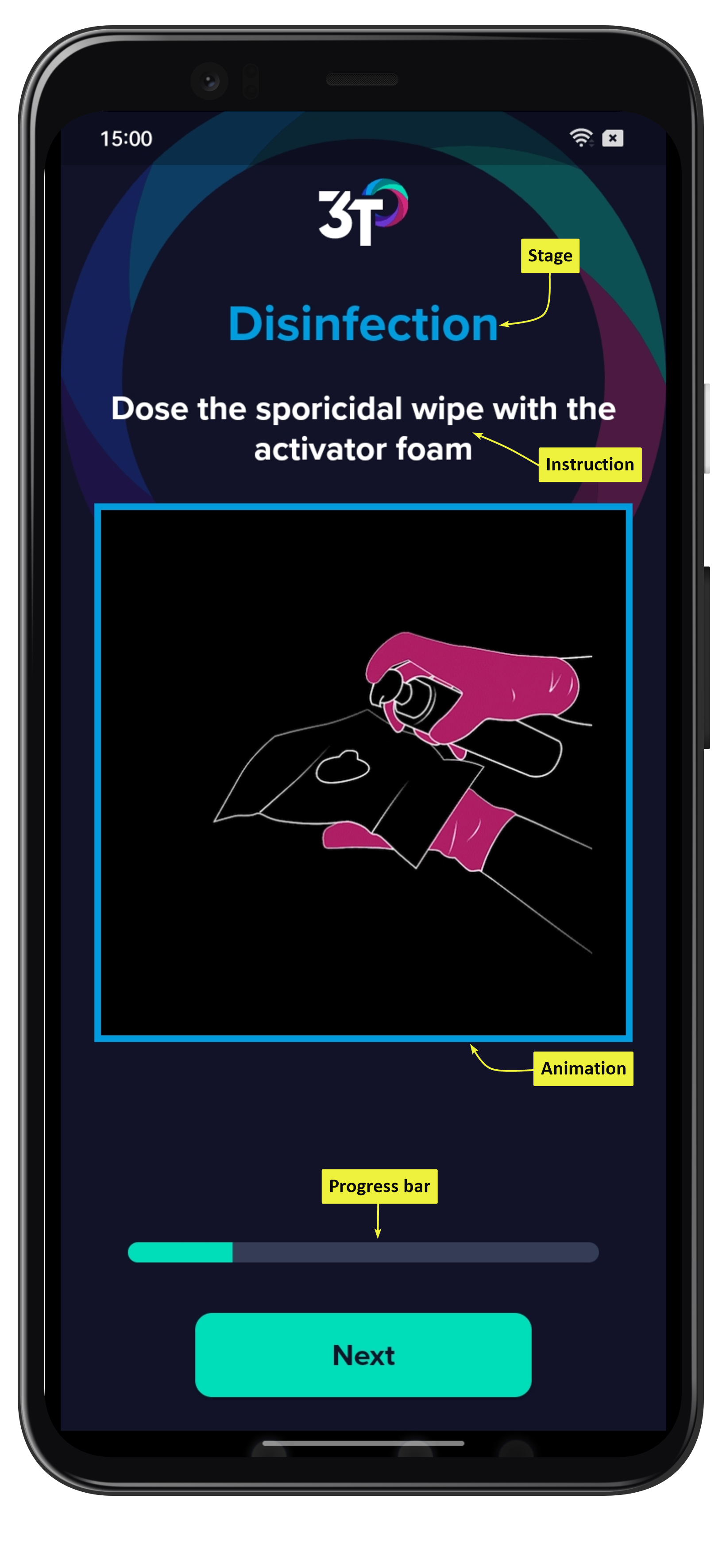
8. Once the disinfection cycle has been completed, you can select a destination for the device.
Patient ID Known - the medical device is going to be used soon, and the next patients ID is known or ready to scan.
Patient Ready - the medical device is going to be used soon, but the patients ID unknown. The patients ID will be added after the medical device is used.
Storage - the device is going into storage.
Tap Continue.
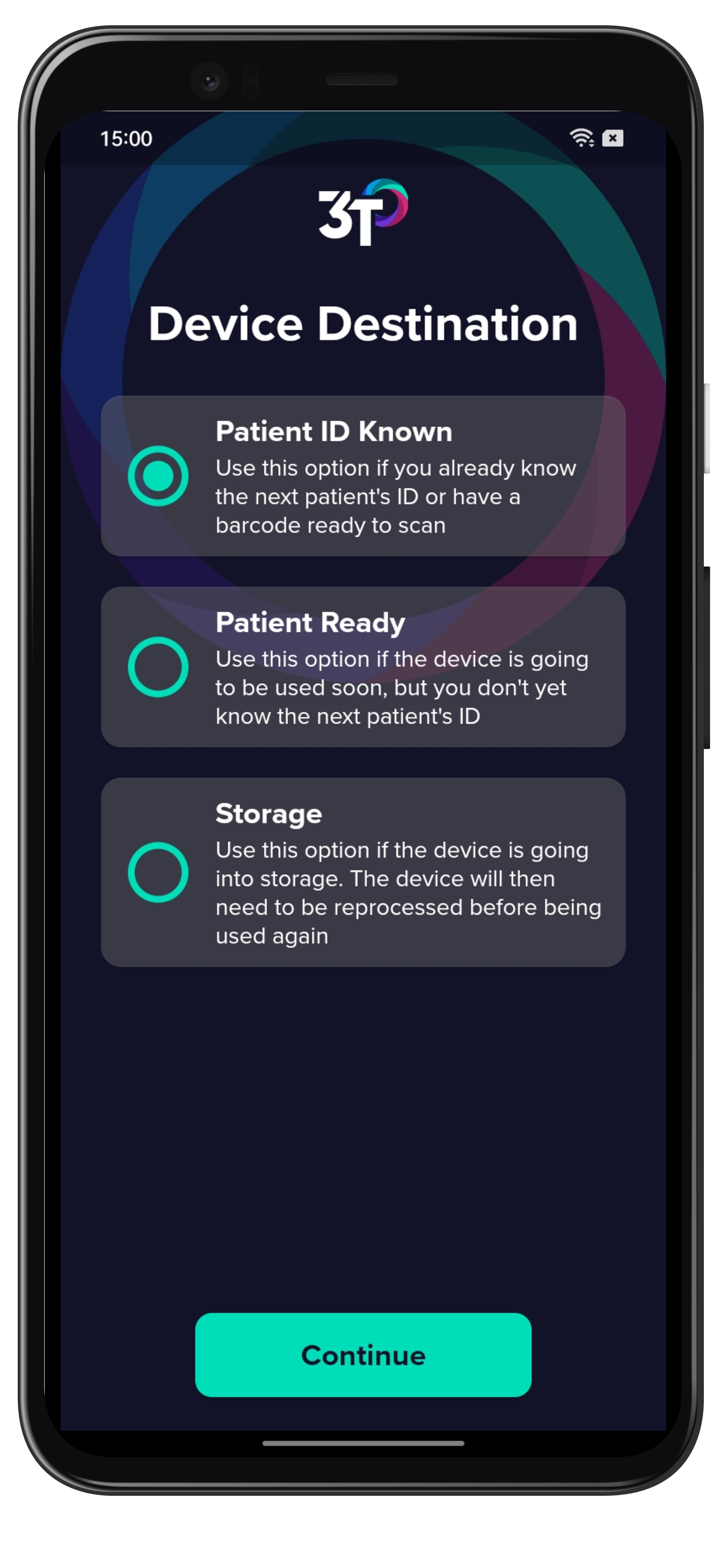
8a. If Patient ID Known was selected, you will now be able to scan the patients ID using the handset's camera, alternatively tap Enter patient ID instead to enter the patient ID using the on-screen keyboard.
Tap Continue.
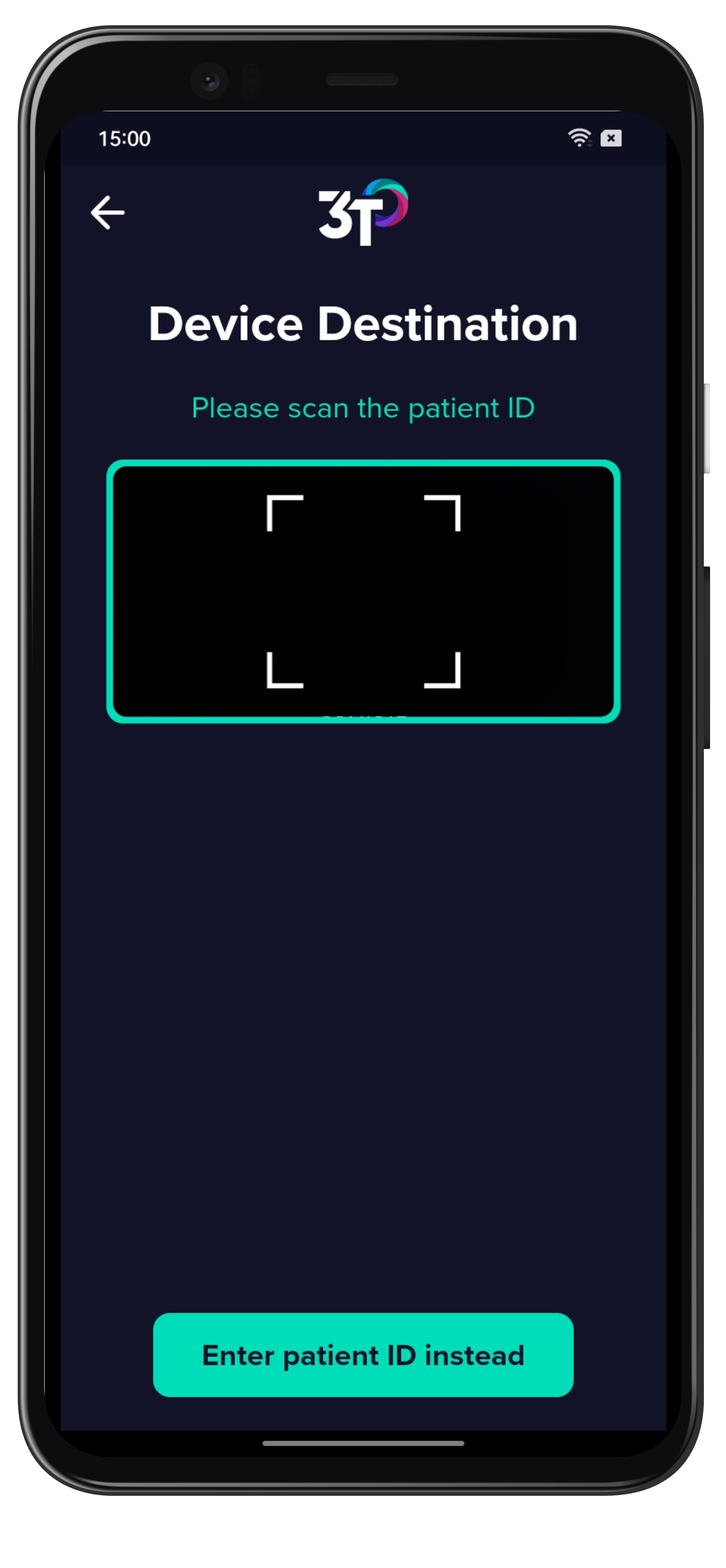
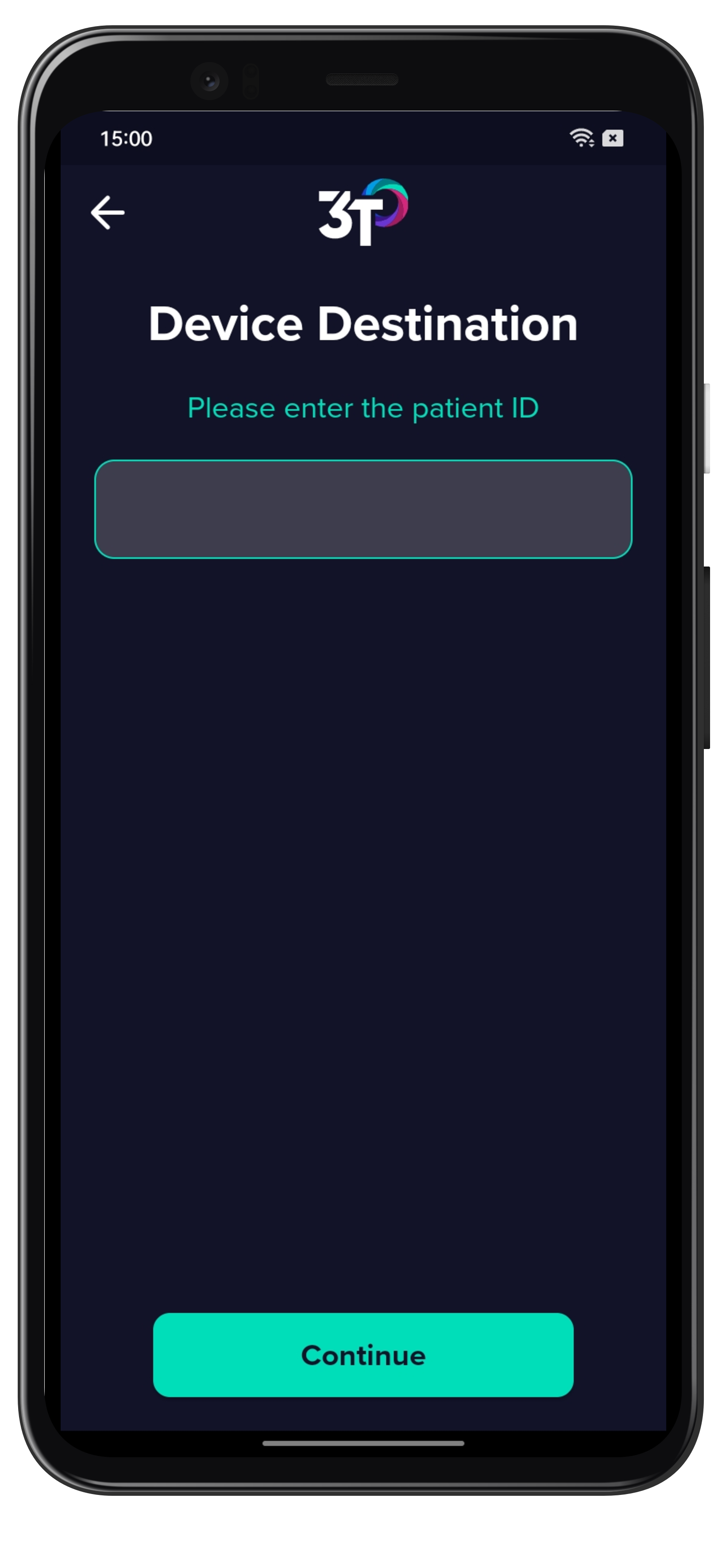
9. To finish, you will be presented with a final review screen. Here you can review the destination, disinfected device and the products used for disinfection.
Tap Complete.
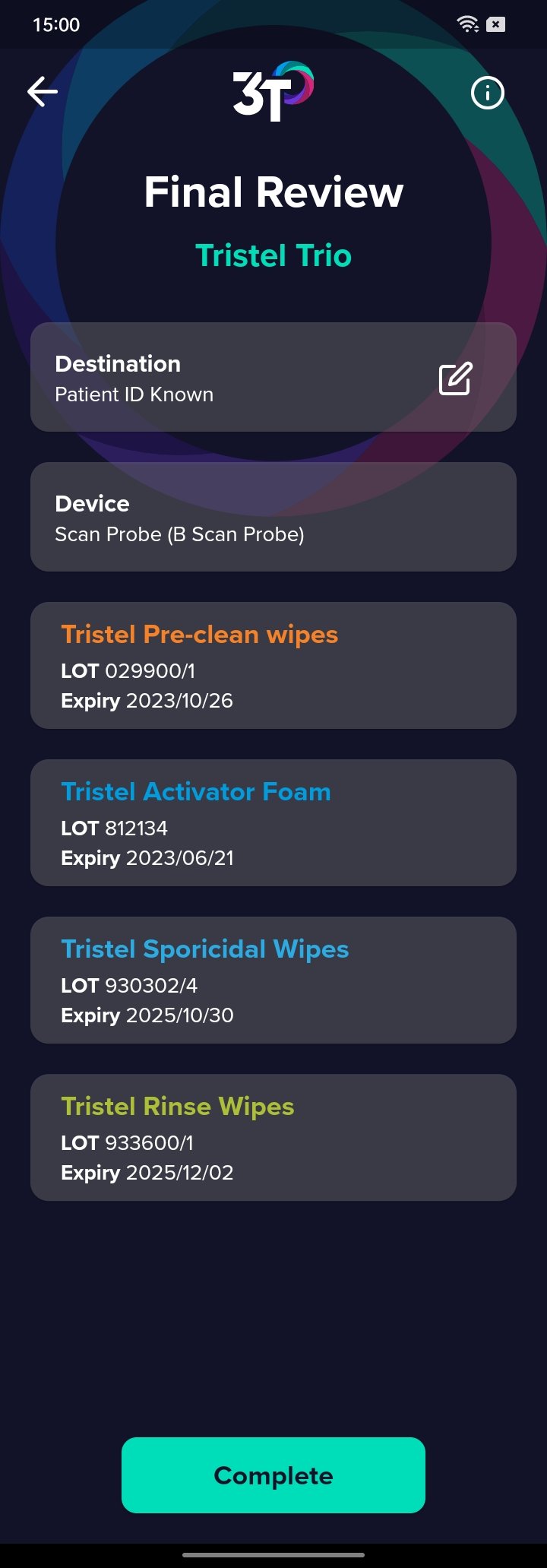
The Cycle Completed screen will show, text will inform you on whether the record has been synchronised with the database.
The QR code for the cycle as well as the cycle code will be present. At this point, you can tap View log or Start new cycle.
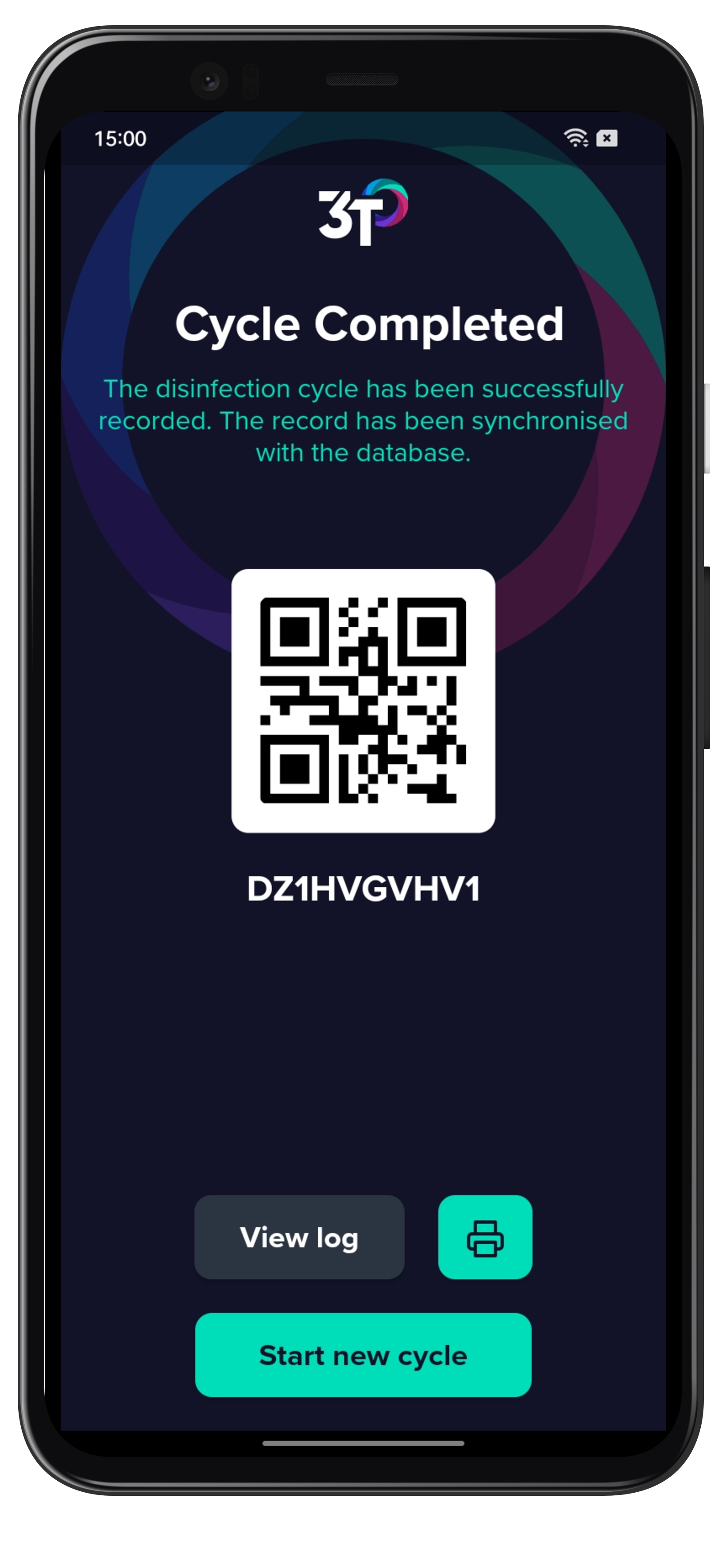
It is recommended that you log out of the app after you have finished using it.