There may be a few cases in which the Mobile App may behave abnormally, this is just the nature of mobile apps. In most instances, the situation can be resolved by clearing the cache, or in the unlikely event of extreme behaviour, clearing all the data.
Some examples of this would be:
- Infinitely looping loading screen.
- Screen scaling issues
- Blank screens
- Repeatedly loading of an incorrect page
- Screen freezing
- App Crashing
- Significant app performance issues
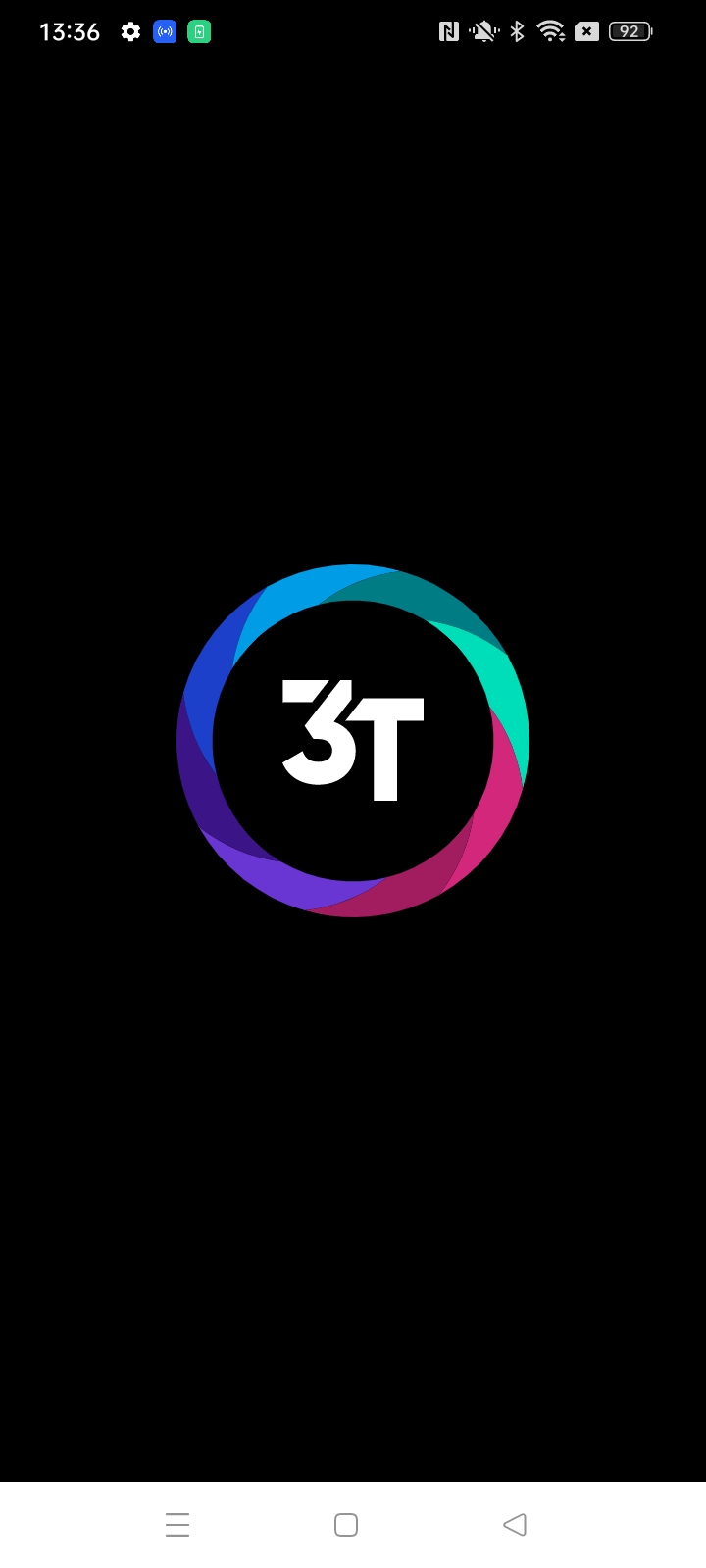
There are measures in place to stop this from happening, but if you happen to experience this behaviour, here are the steps to resolve the issue:
When experiencing any unusual behaviour, the best first step is always to shut down the app, wait 30 seconds, and then open it up again. This will refresh the page, without signing you out of your handset.
If this fails to resolve the issue please follow the steps below:
A soft reset will refresh all the tokens within the system. this will include the 'Authentication token', so you will need to authenticate and sign in again.
Shut down the app.
It is important that the app isn't running when you start this process.
Go to the Android Homepage.
Find the 3T app,
Press and hold the app icon,
Select 'App info'
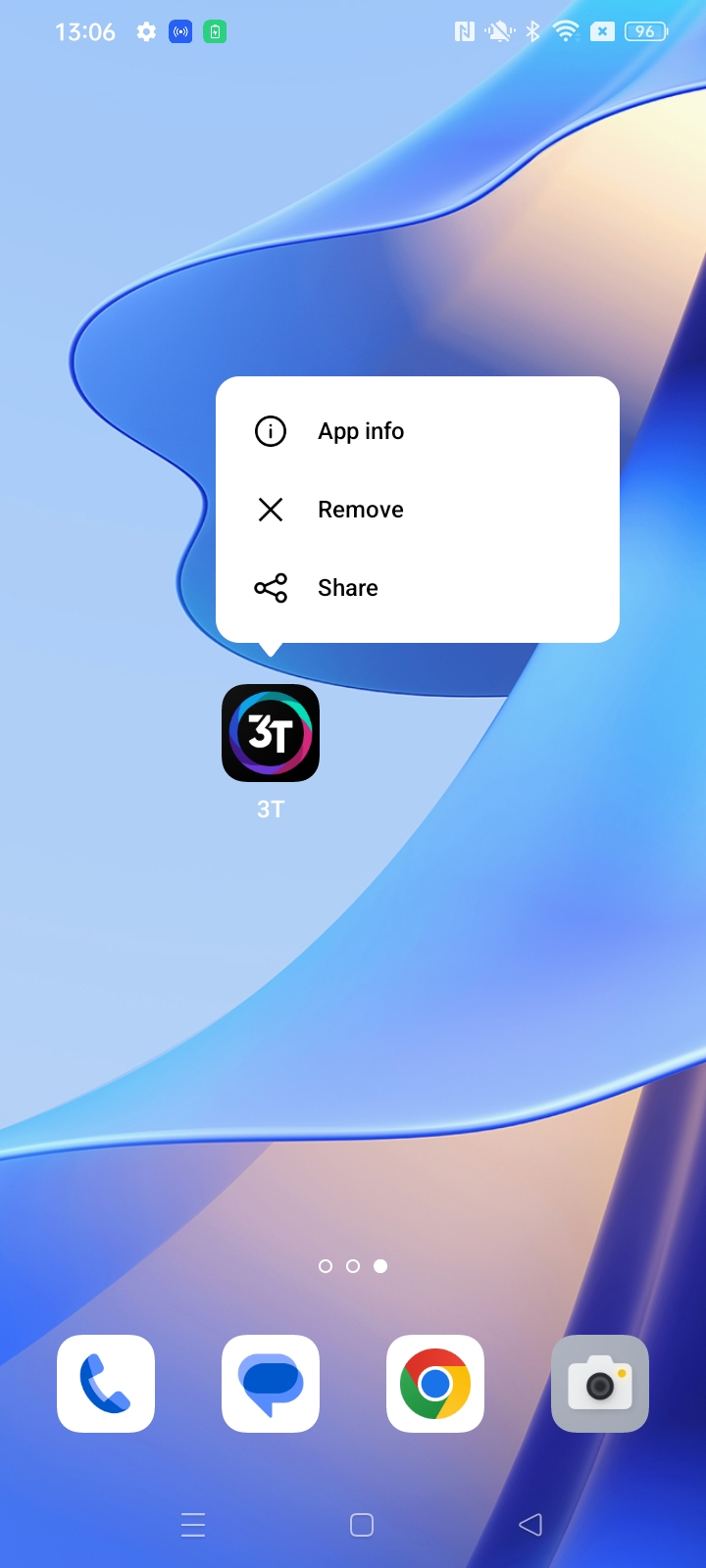
3. Select 'Storage Usage'
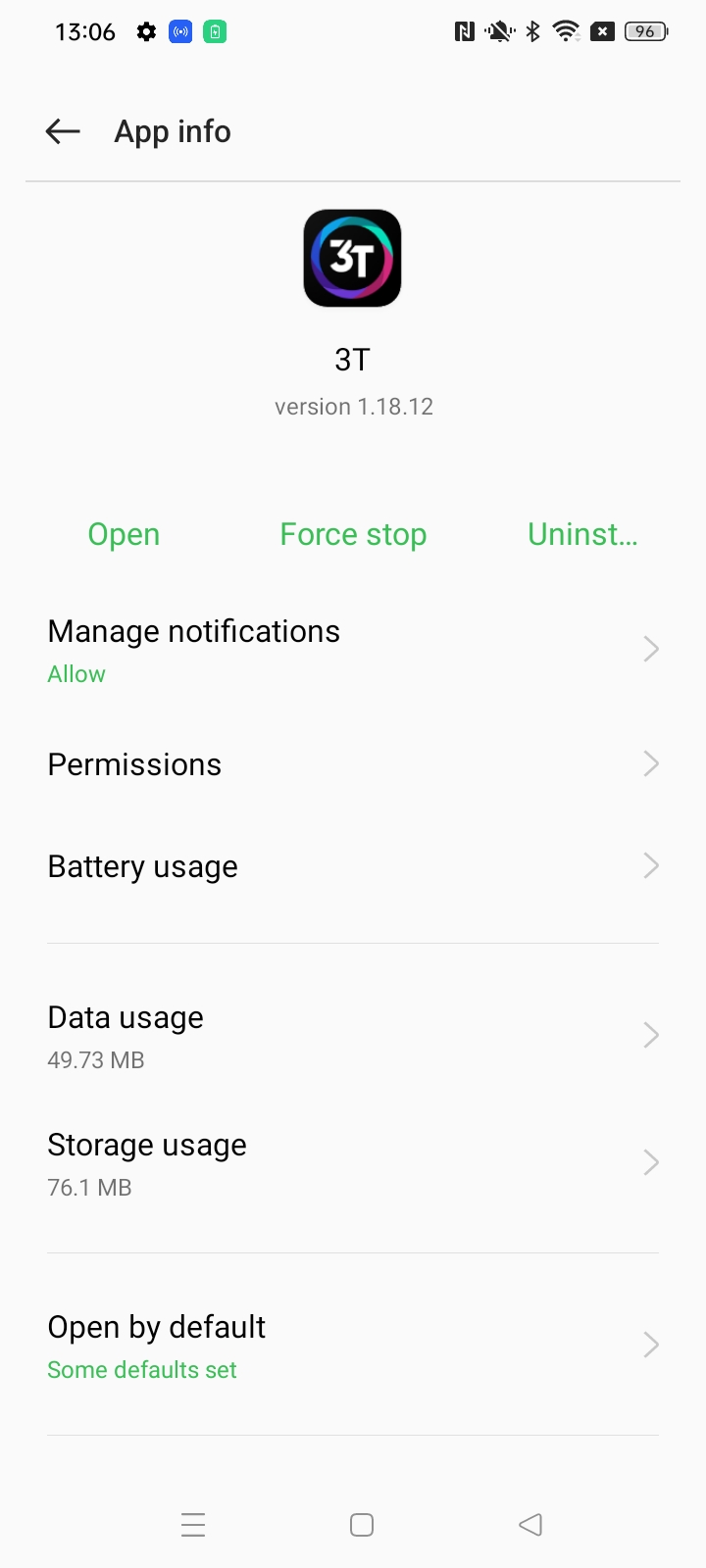
4. Select 'Clear cache'
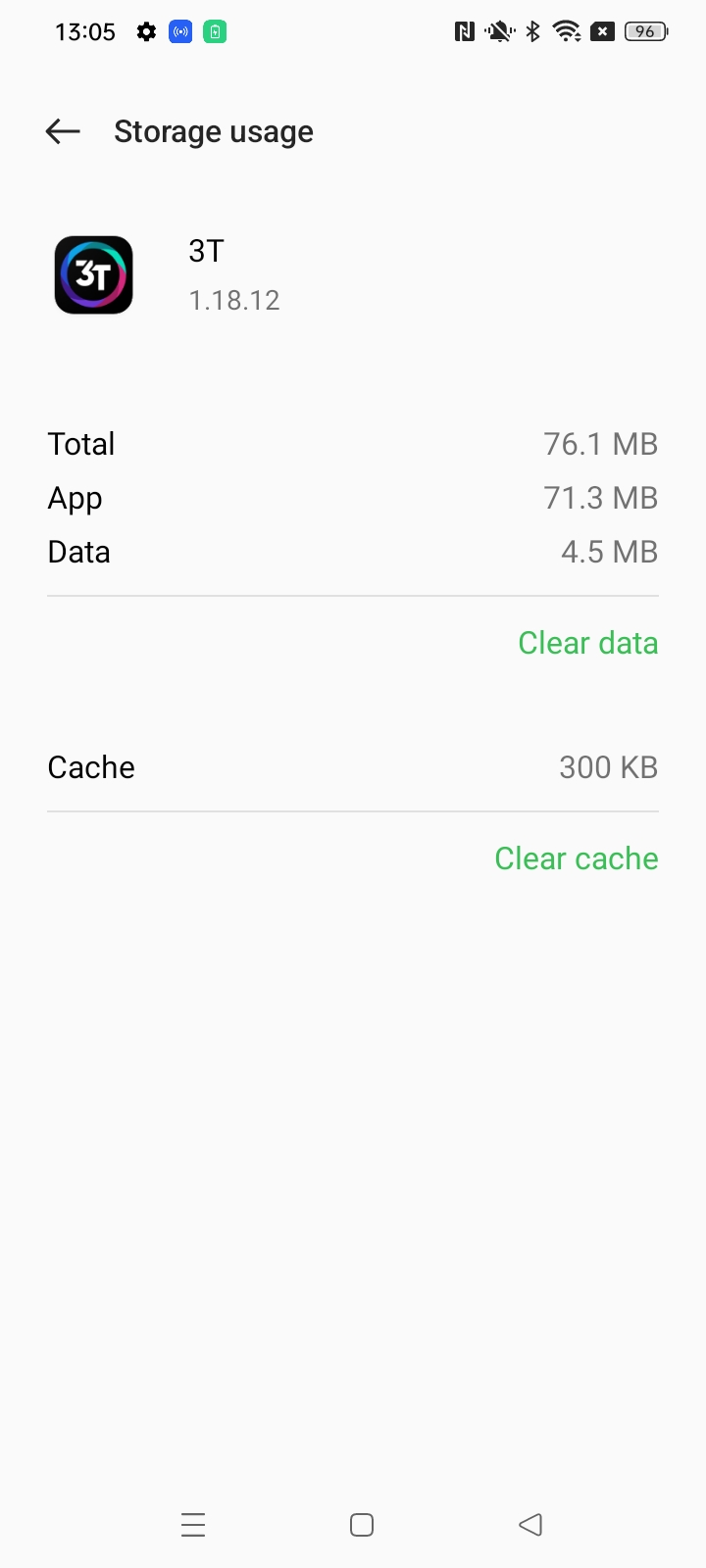
5. Reopen the app, and sign in.
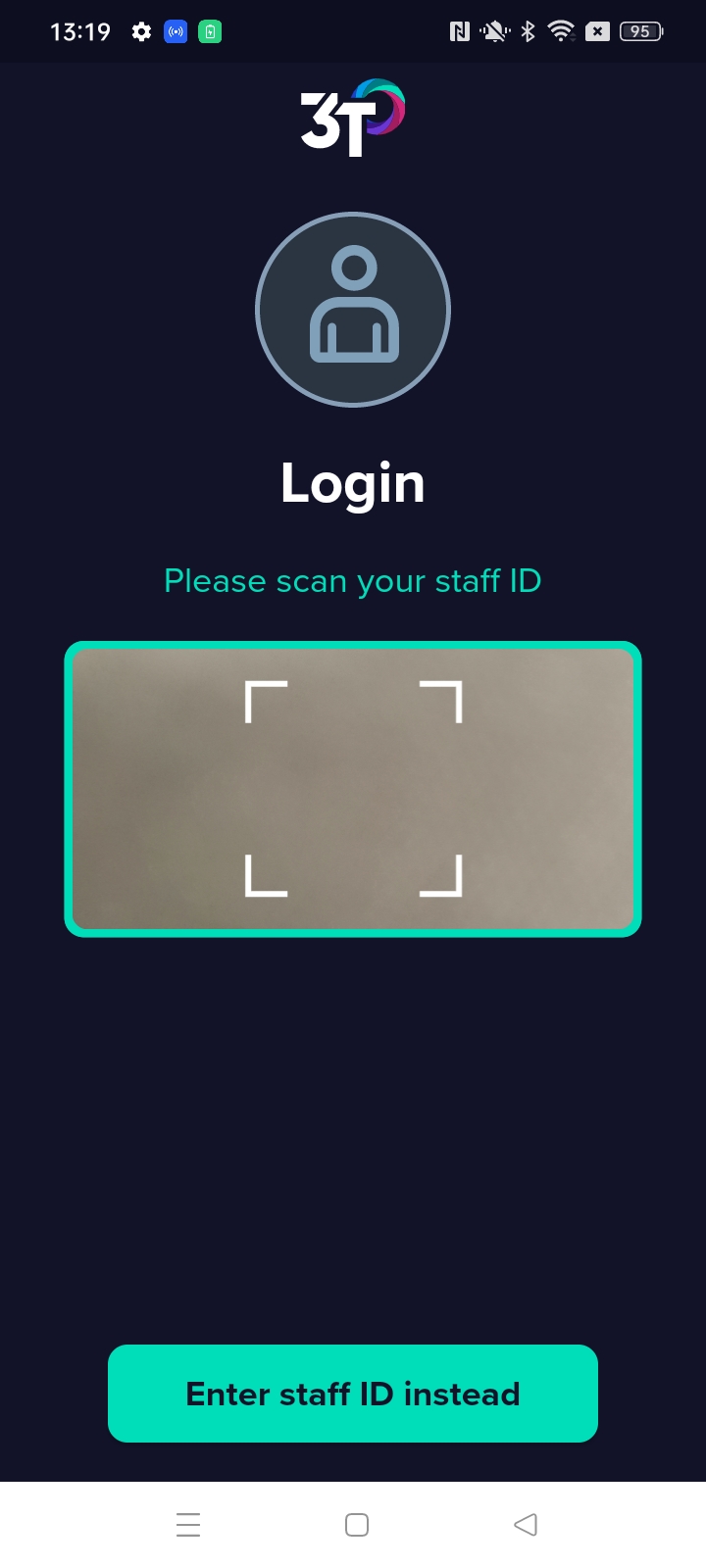
A hard reset will erase all of the data within the app. This will essentially sign you and your organisation out of the account and make the system forget the handset, in turn, the handset will forget you have ever used the app.
When you reopen the app, you will need to scan the organisation code and re-authorise the device as a new handset.
No disinfection logs will be deleted during this process.
Shut down the app.
It is important that the app isn't running when you start this process.
Go to the Android Homepage.
Find the 3T app,
Press and hold the app icon,
Select 'App info'
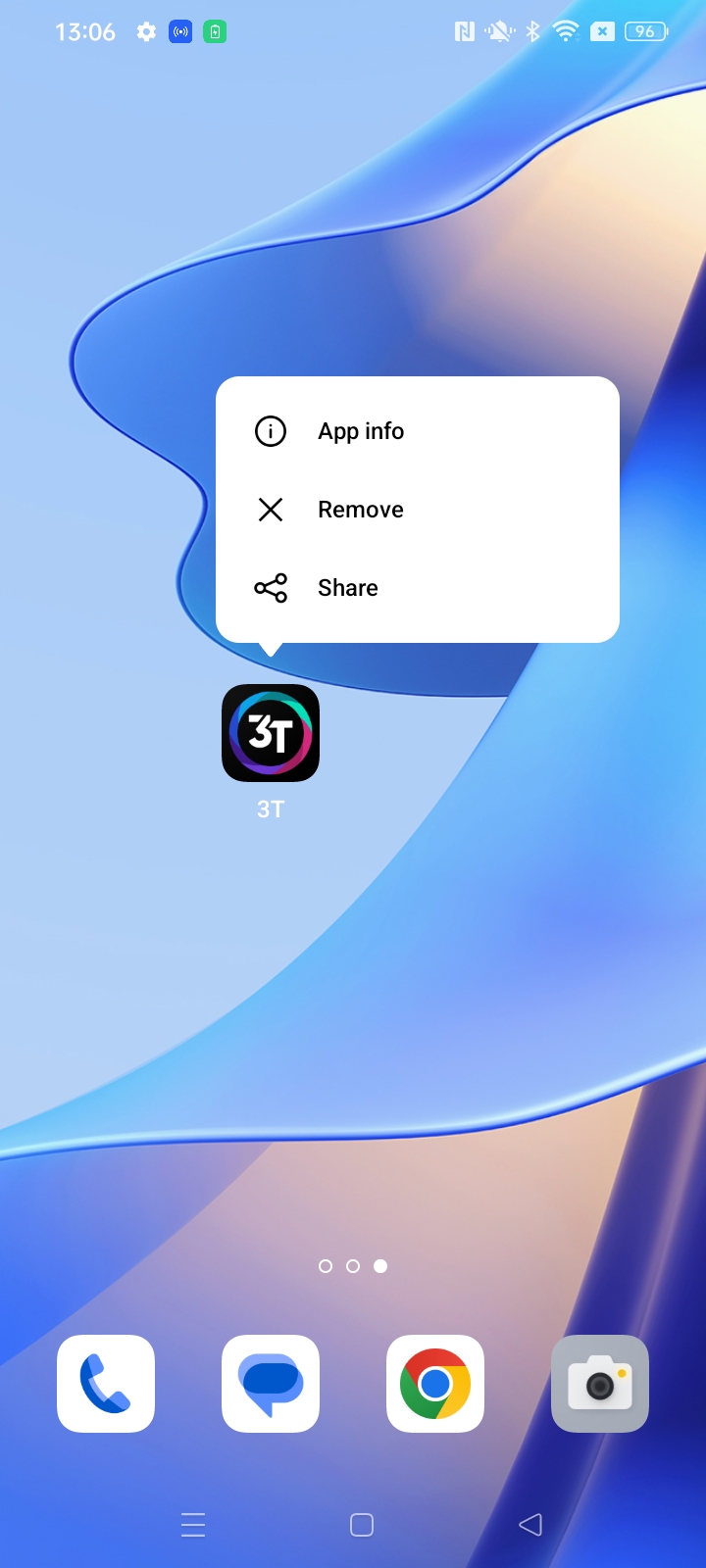
3. Select 'Storage Usage'
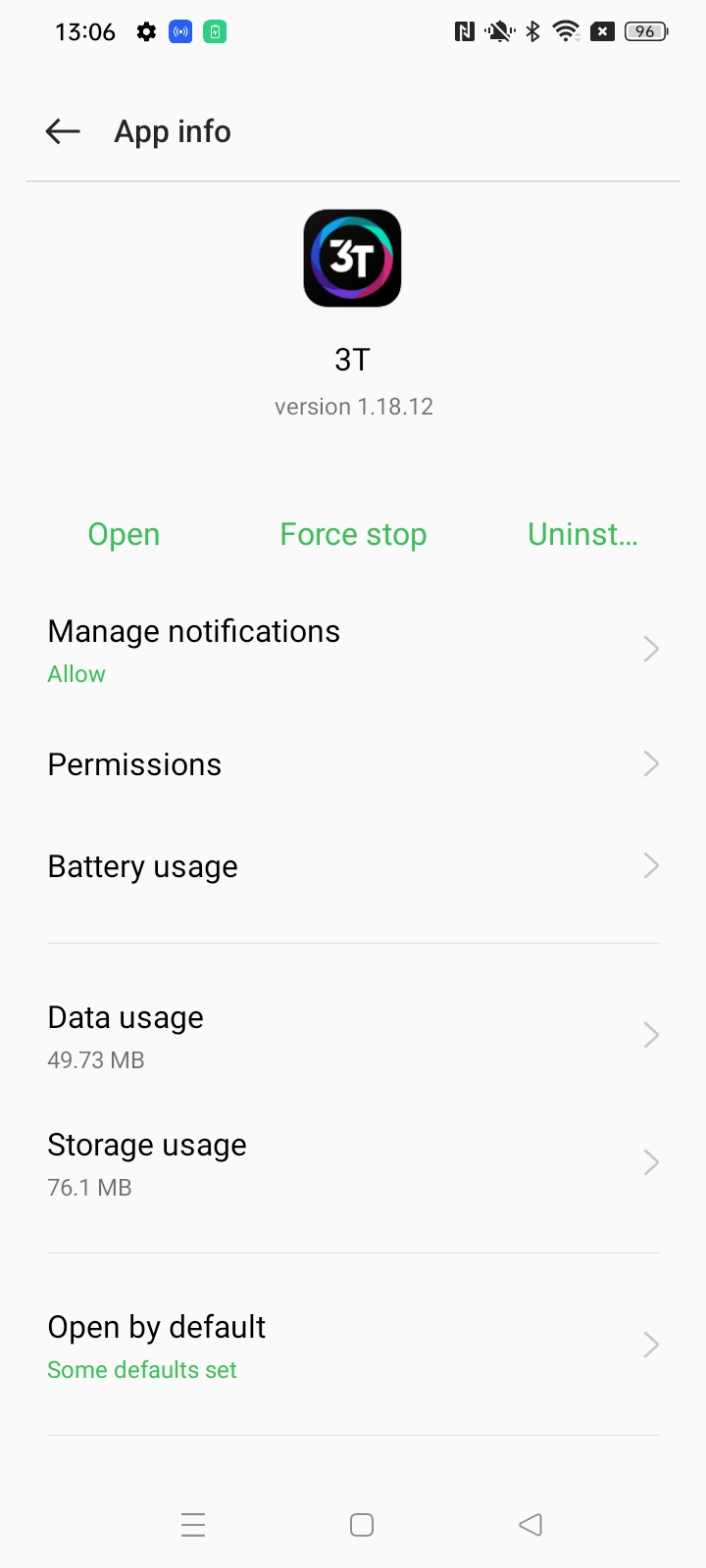
4. Select 'Clear Data'
Confirm the notification to proceed.
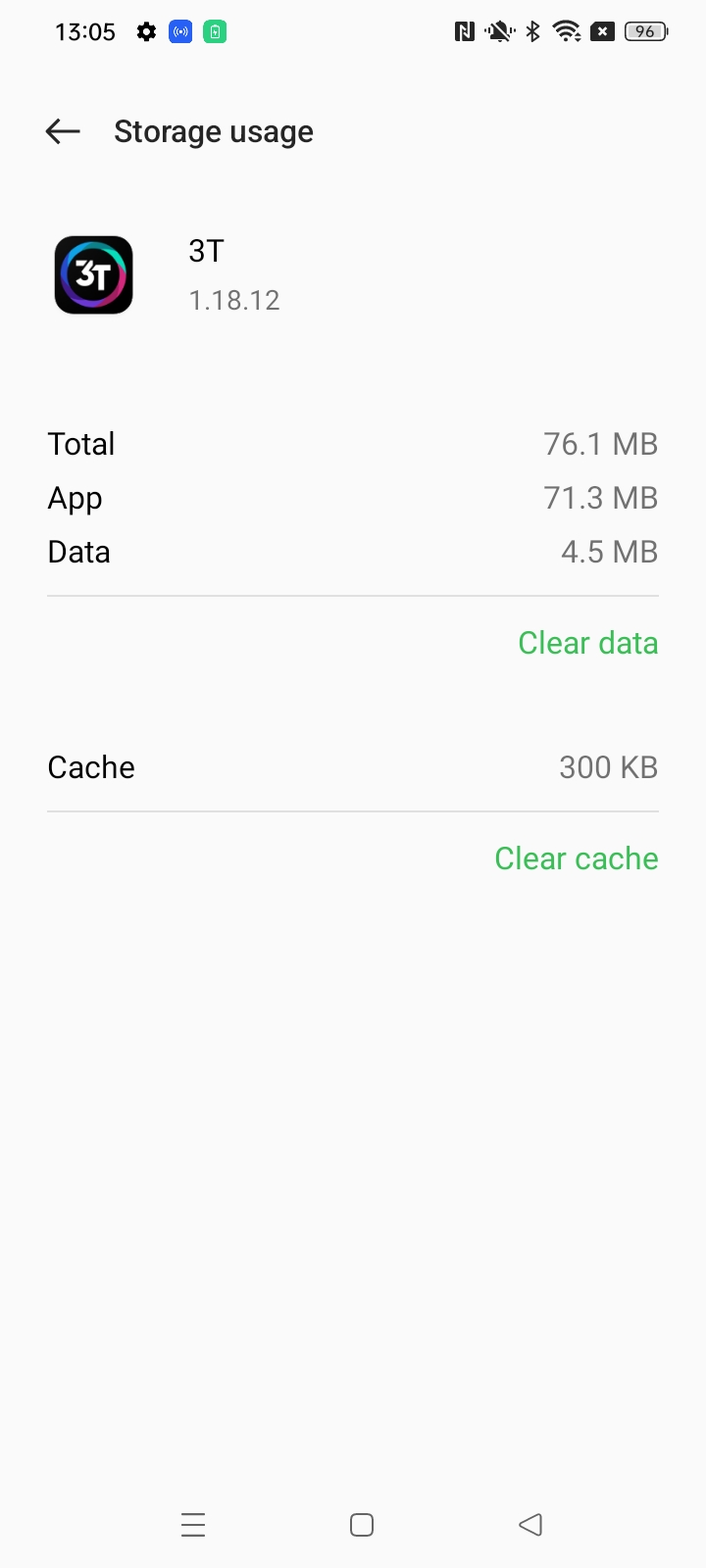
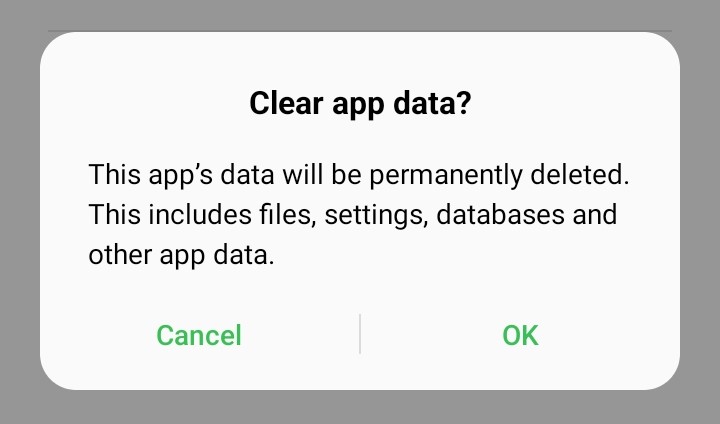
5. Reopen the app, and accept the handset access permissions.
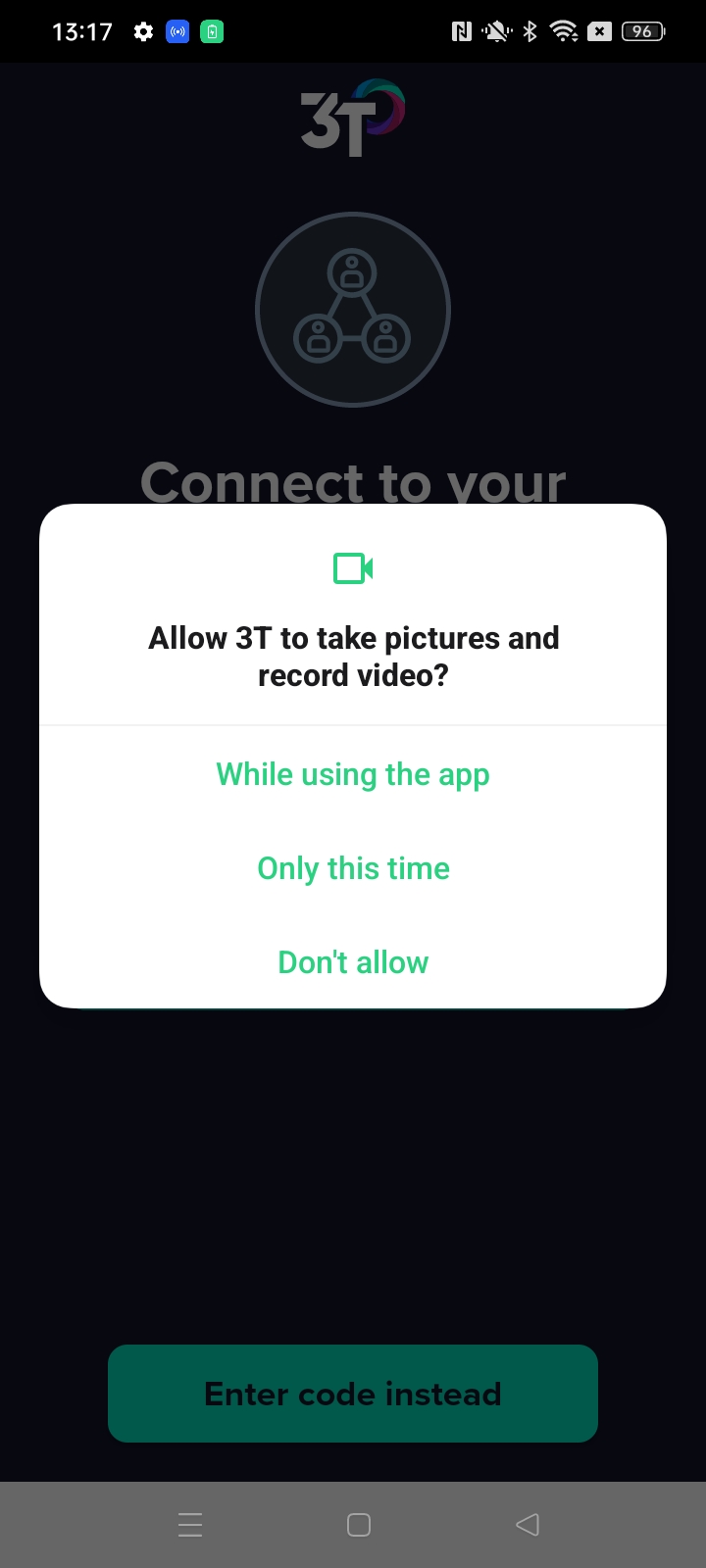
6. If the app needs re-authorising, sign into the web portal. If not sign in to the app using your Staff ID and PIN
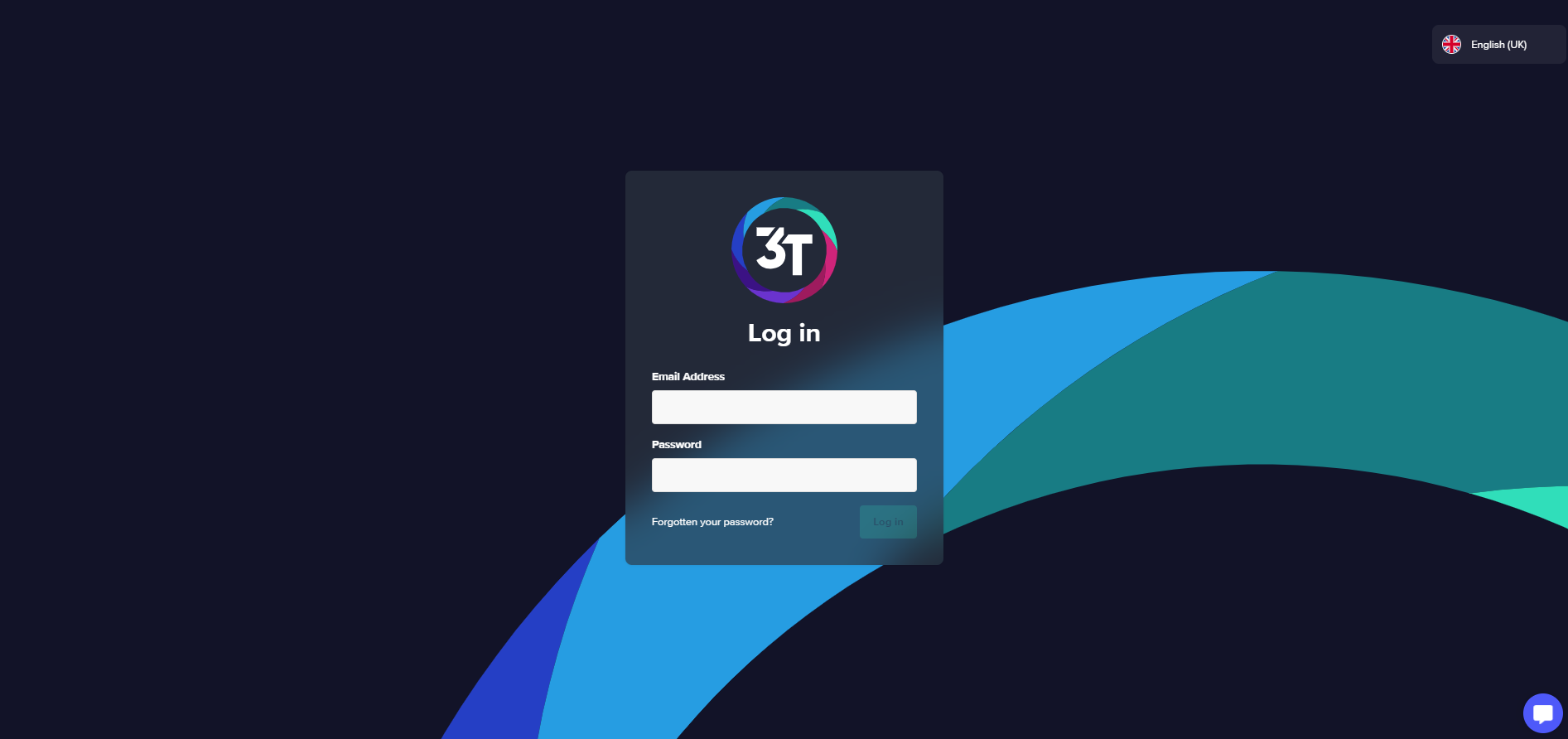
7. Go to 'My Profile'
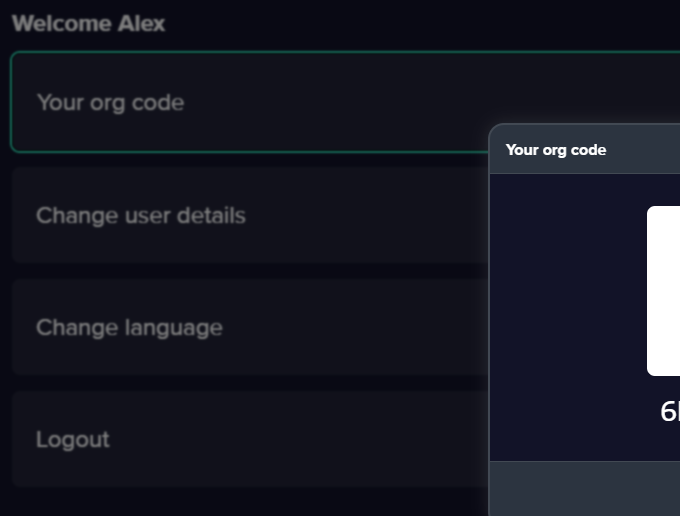
Scan the 'Org code'
Enter a Handset Name if requested
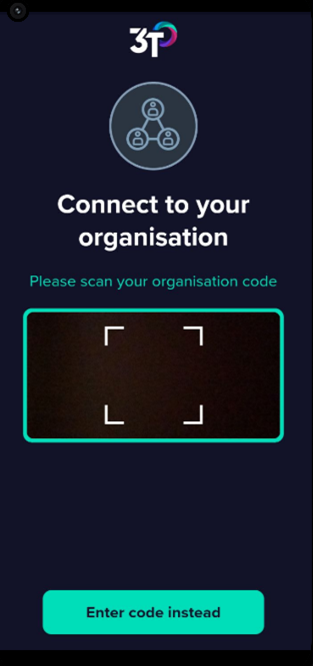
8. Go to the 'Handsets' Tab
9. Look for the correct Handset and authorise the handset.
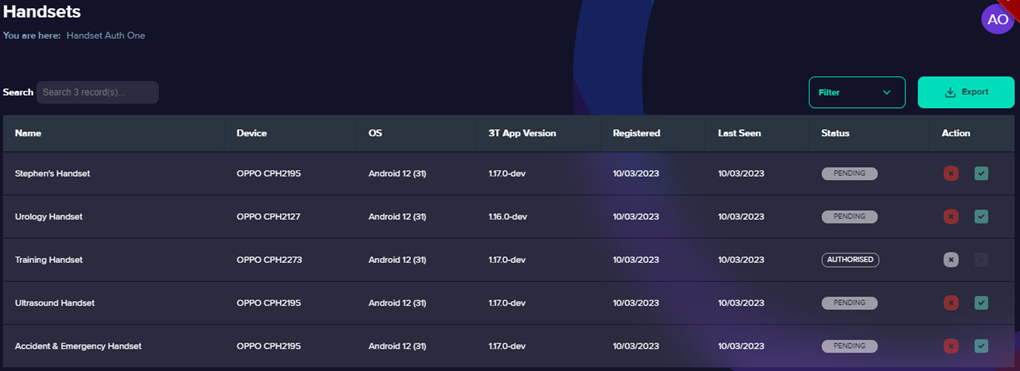
10. Enter your app login credentials to complete the process.
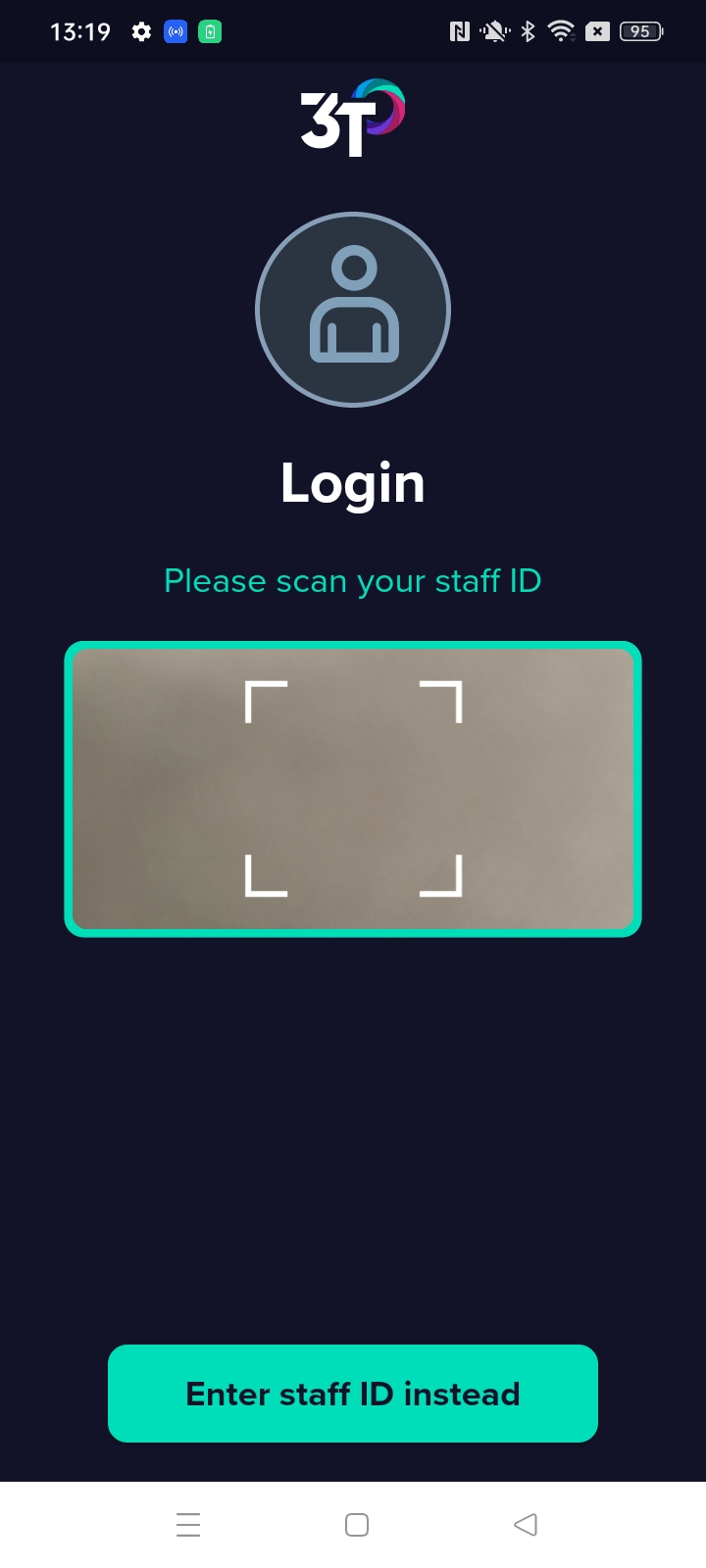
If this doesn't resolve your issue, please reach out to Support@3t.app