This release focuses mainly on new app functionality and upgrades. We have performed an internal assessment and concur that this release has had no impact on clinical safety.
Admin functionality is no longer limited to the portal. To make 3T even more portable that it was before, a sub-section of admin features can now be accessed in the app.
To access the Admin Area in the app, navigate to the More section and tap on the “Admin Area” button. You’ll be prompted to input your password – this must be the same password you use to access the admin section of the portal.The VisiBlu code is split into three parts that correspond to the format printed on the VisiBlu training booklet each trainee will receive.
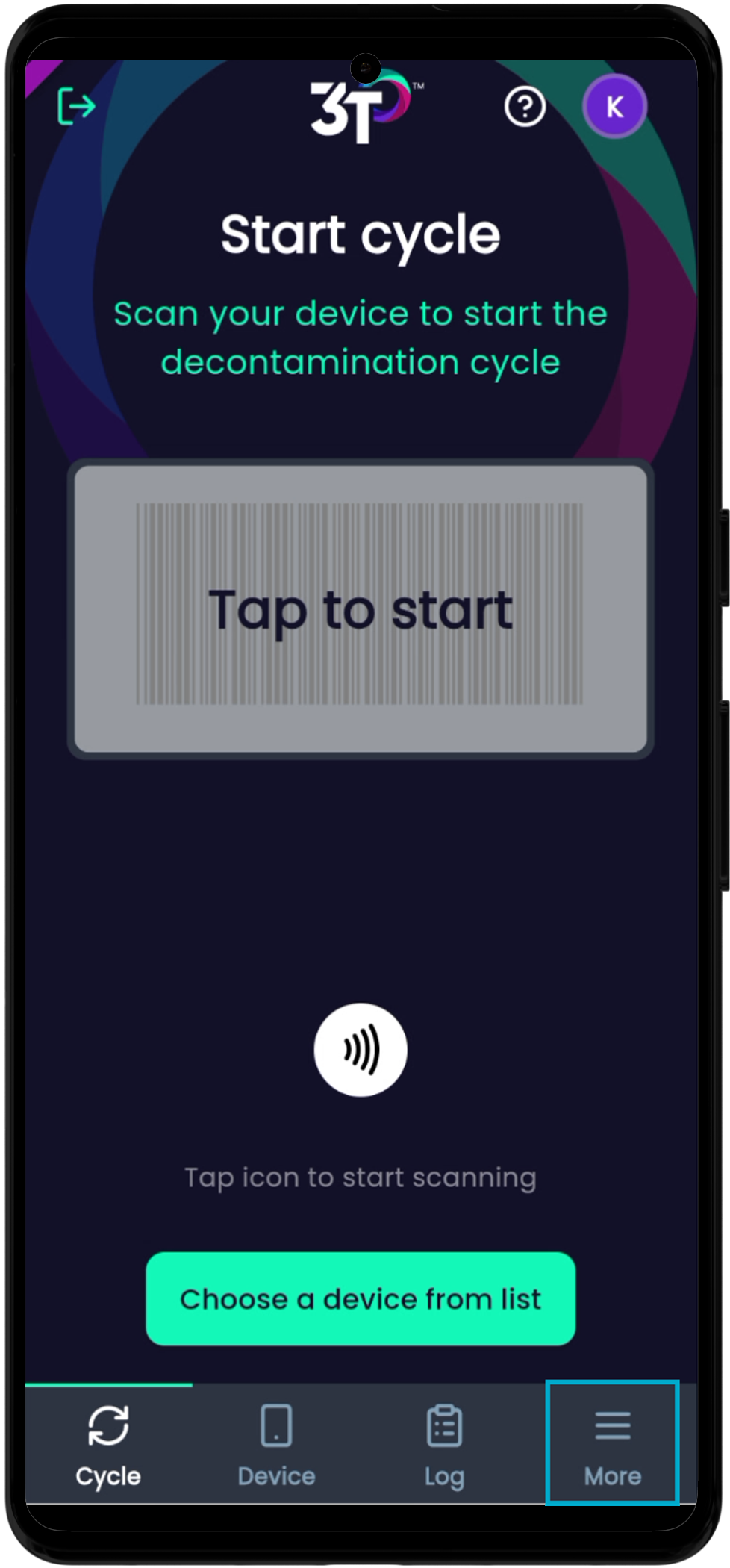
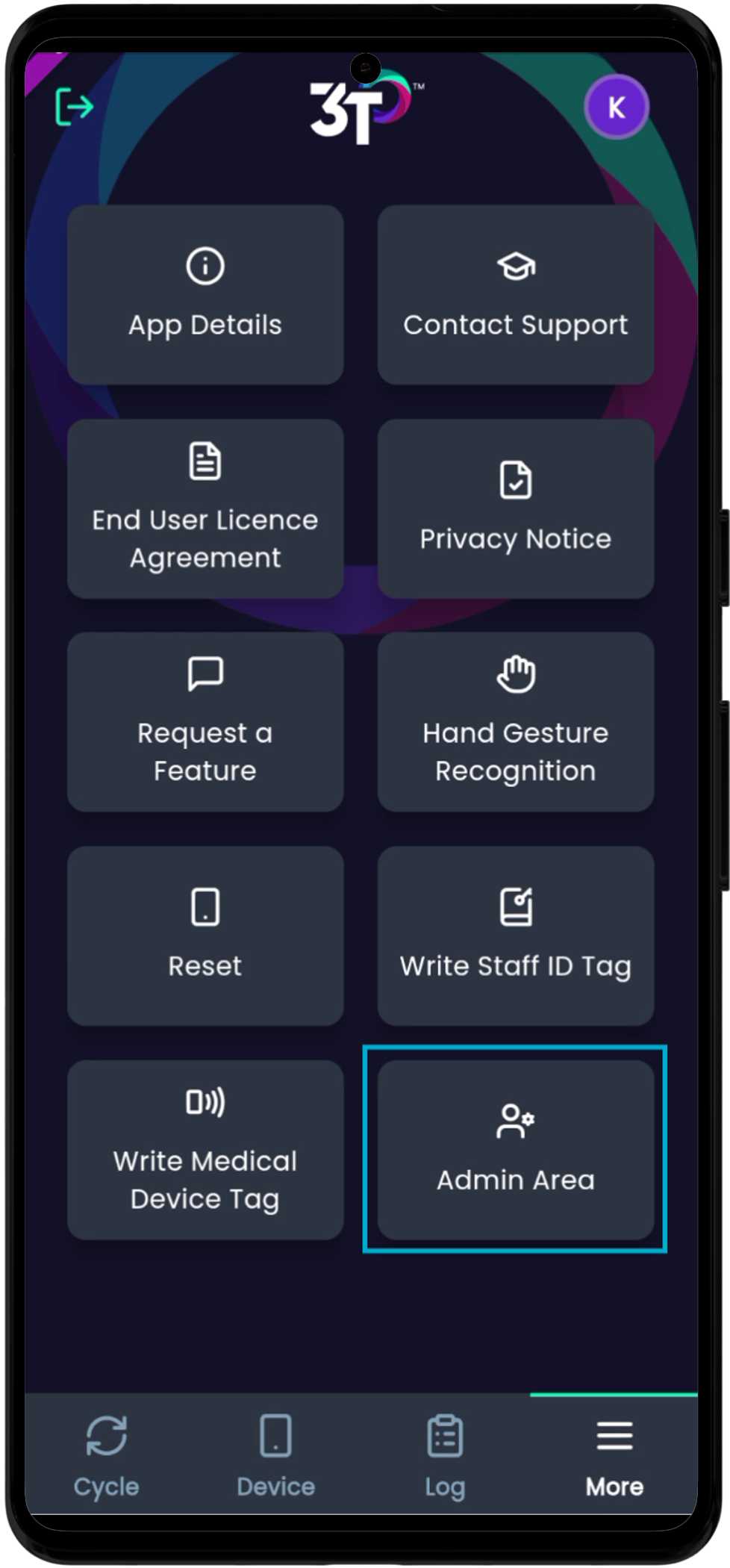
When entered correctly, you’ll be faced with the admin menu, consisting of Clinical Settings, Medical Devices, Handsets and Users.
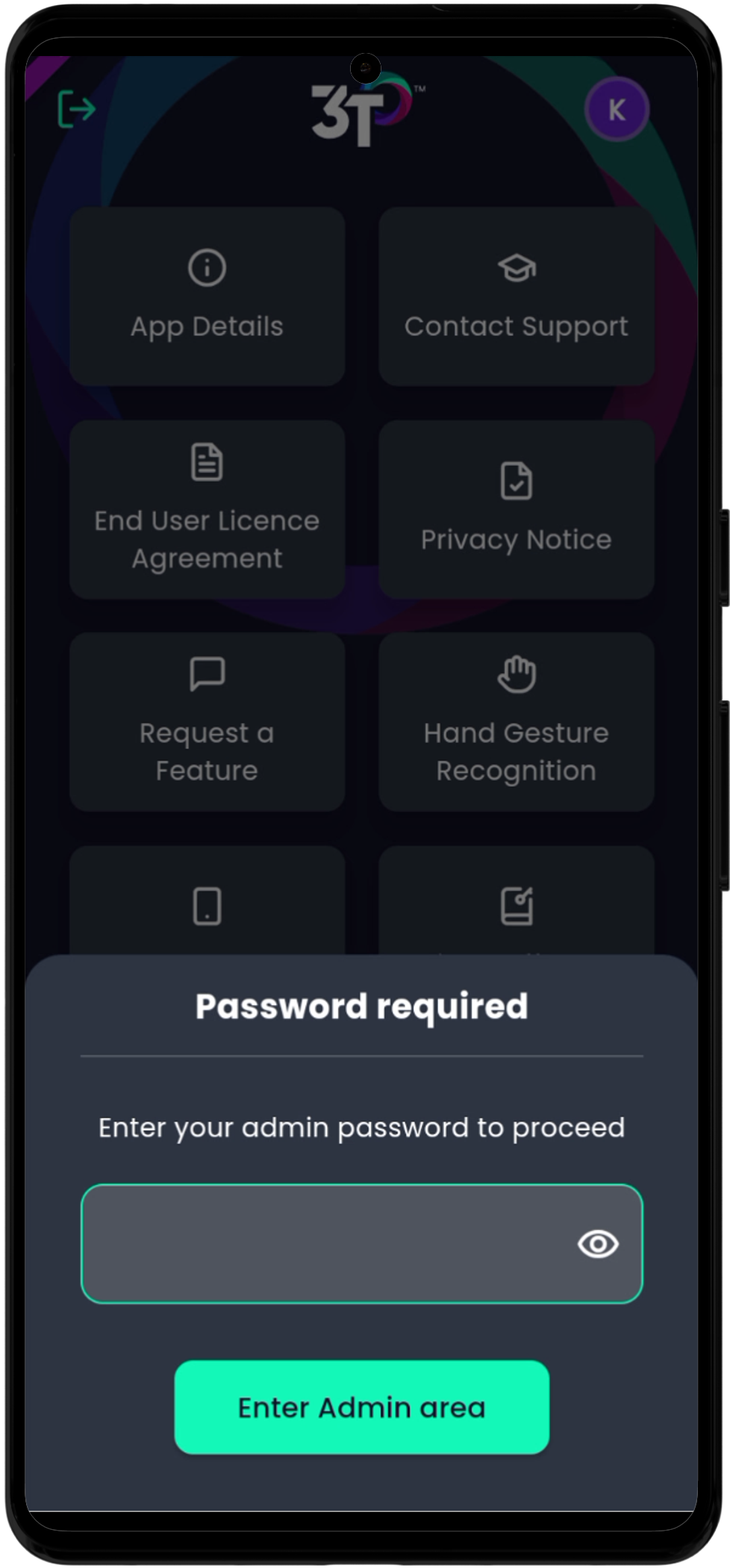
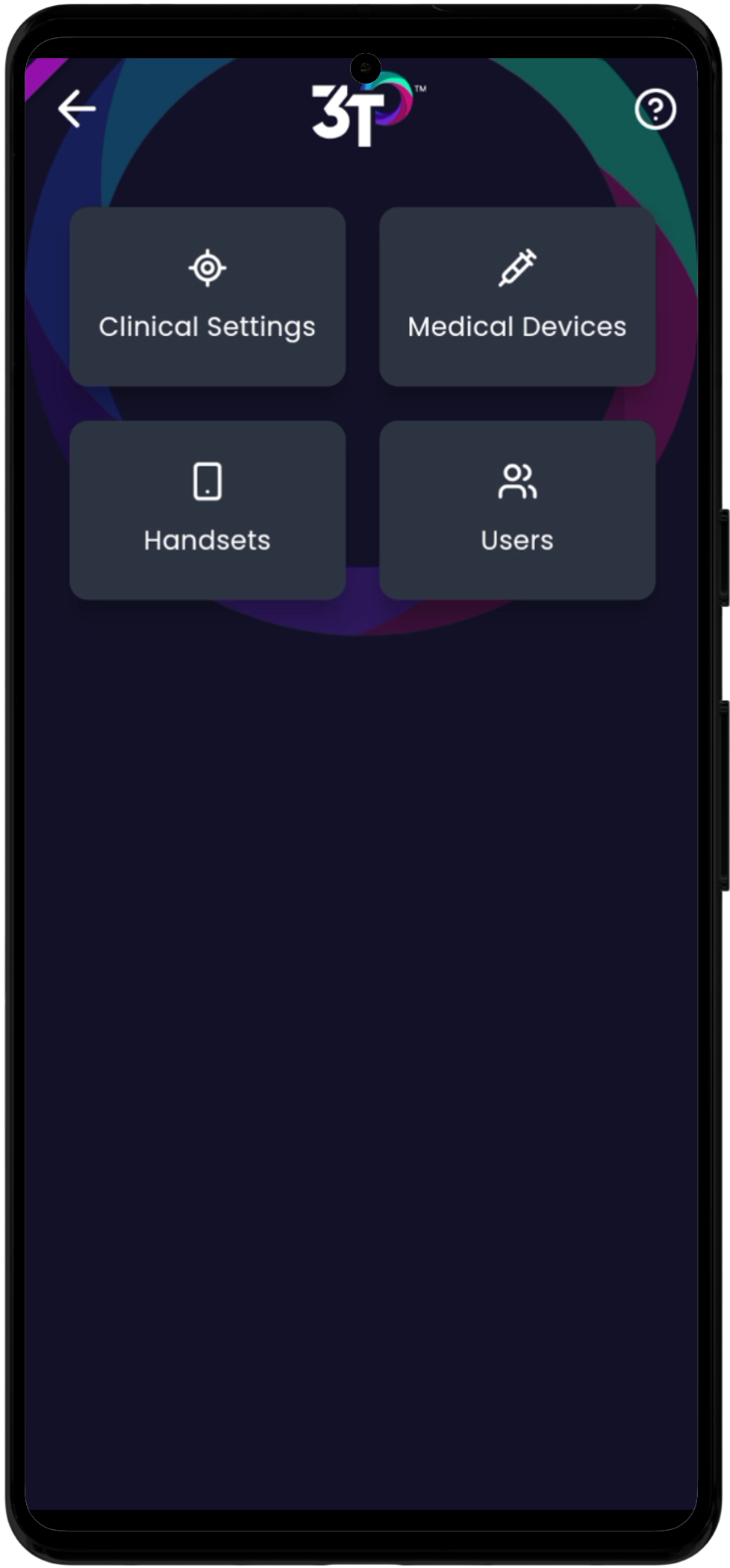
The name of all active Clinical Settings in the organisation you are logged in to will be shown after tapping on the relevant menu button. You can use the toggle to change the view to archived Clinical Settings and back again.
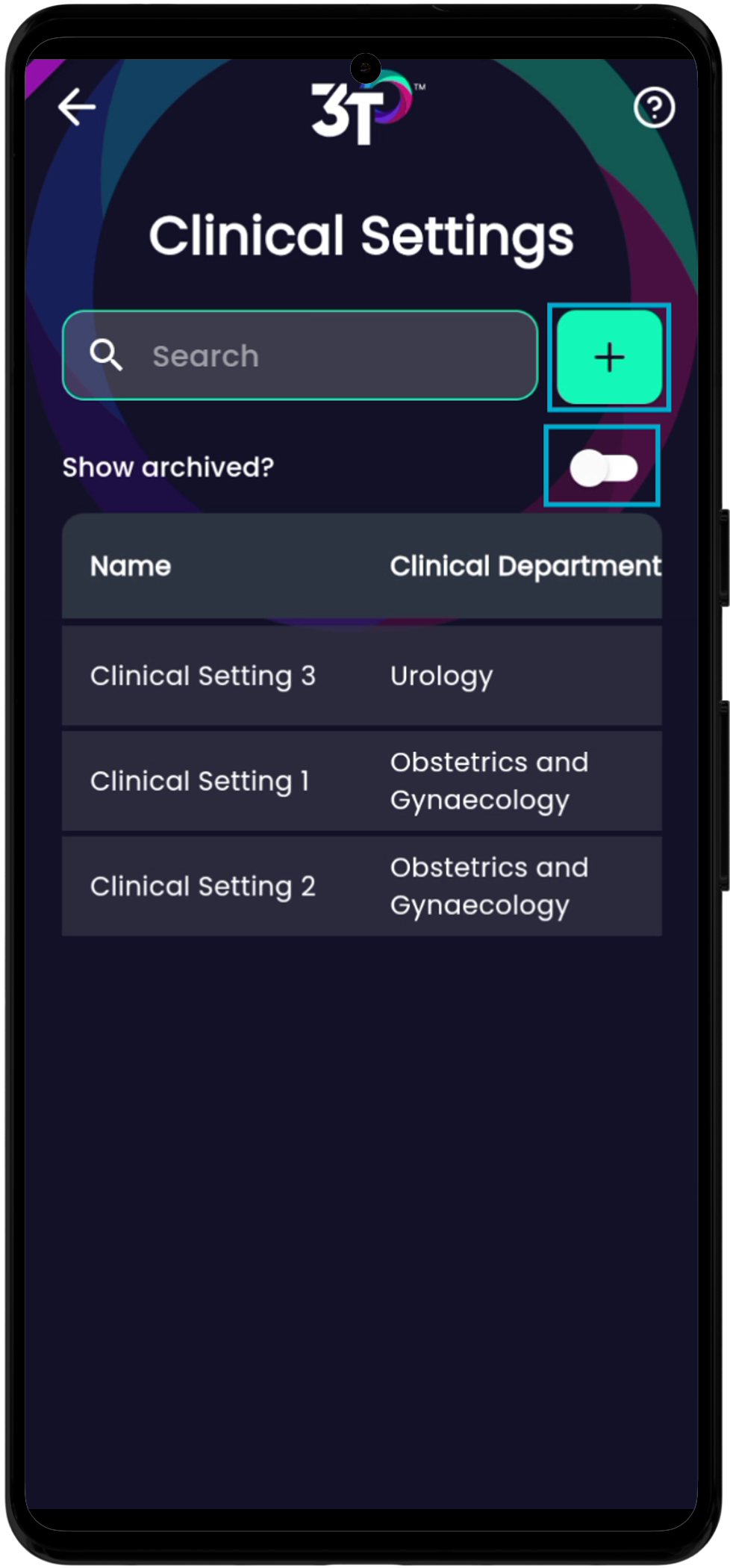
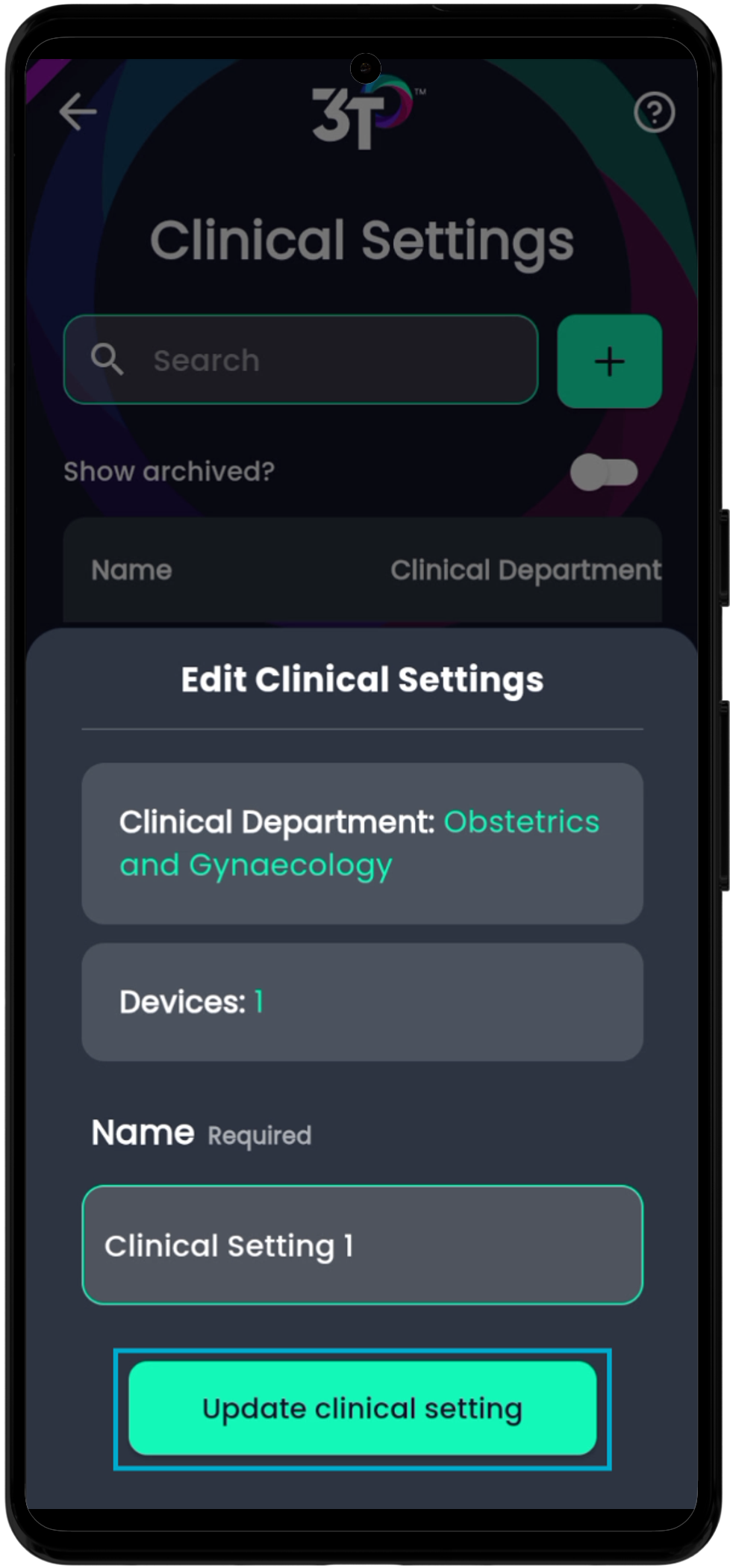
As per the portal, the department cannot be updated, but the Clinical Setting name can. To do this simply tap on the Clinical Setting, update the name and tap “Update clinical setting”.
New Clinical Settings can be created here too – with the department and name of the Clinical Setting as mandatory fields. Just click on the “+” and enter the relevant details.
Medical Devices
The tag of all Medical Devices in the organisation you are logged in to will be shown in alphabetical order after tapping on the relevant menu button. Again, you can toggle the view to see archived medical devices too.
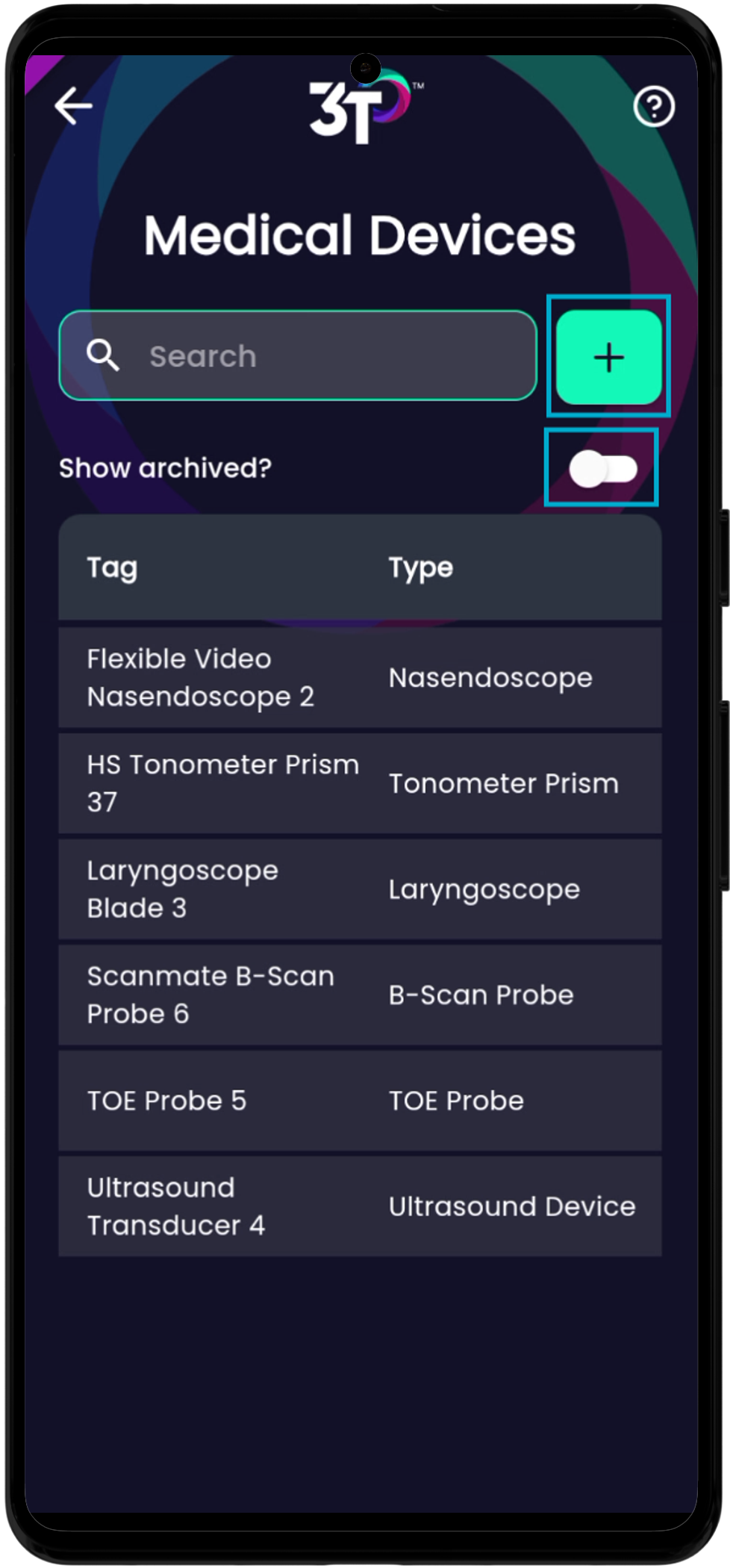
To edit a Medical Device, tap on the tag, then “Edit device”. You’ll be able to update the tag, serial number, barcode number, device type, manufacturer and model of the medical device, as well as editing which clinical settings and product systems are linked with it.
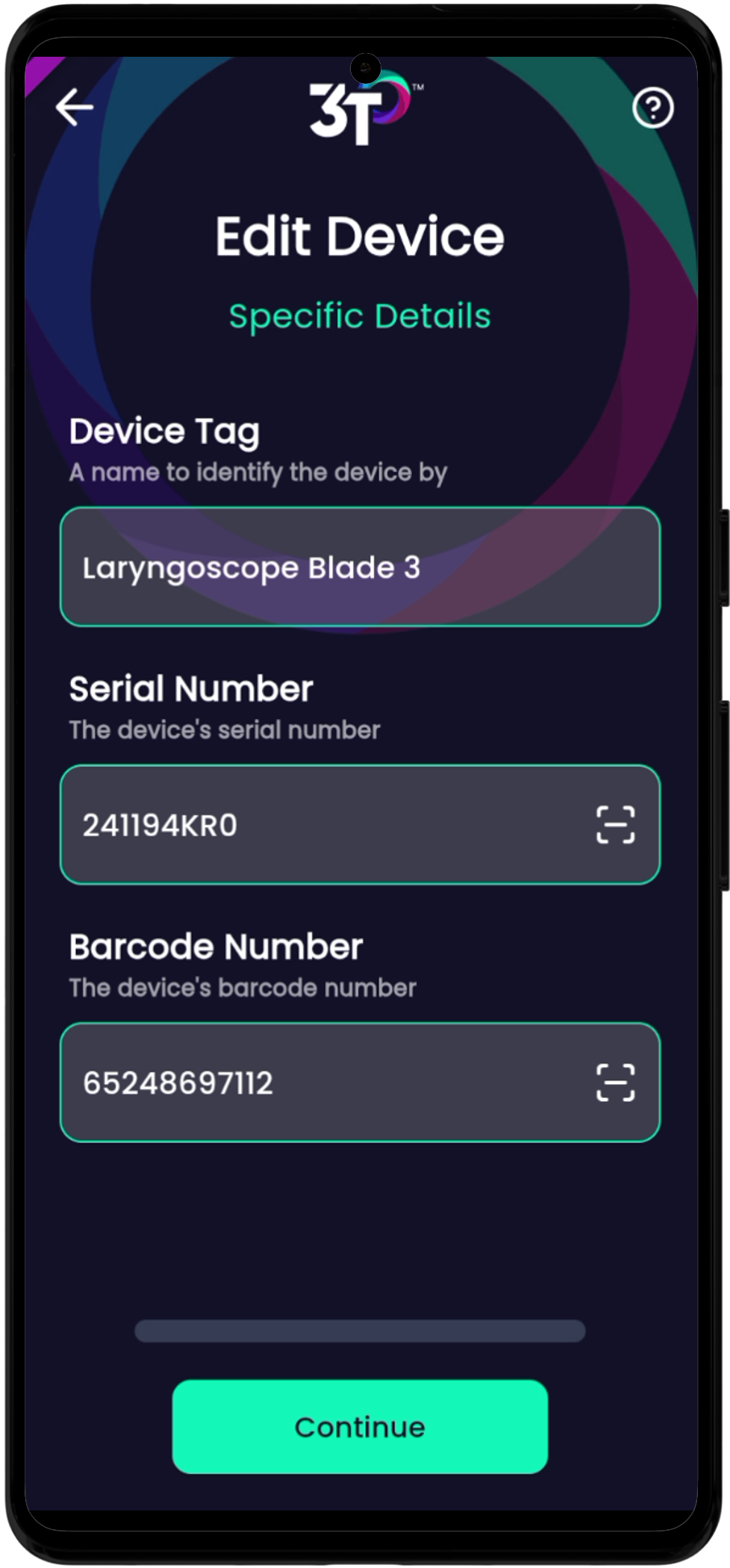
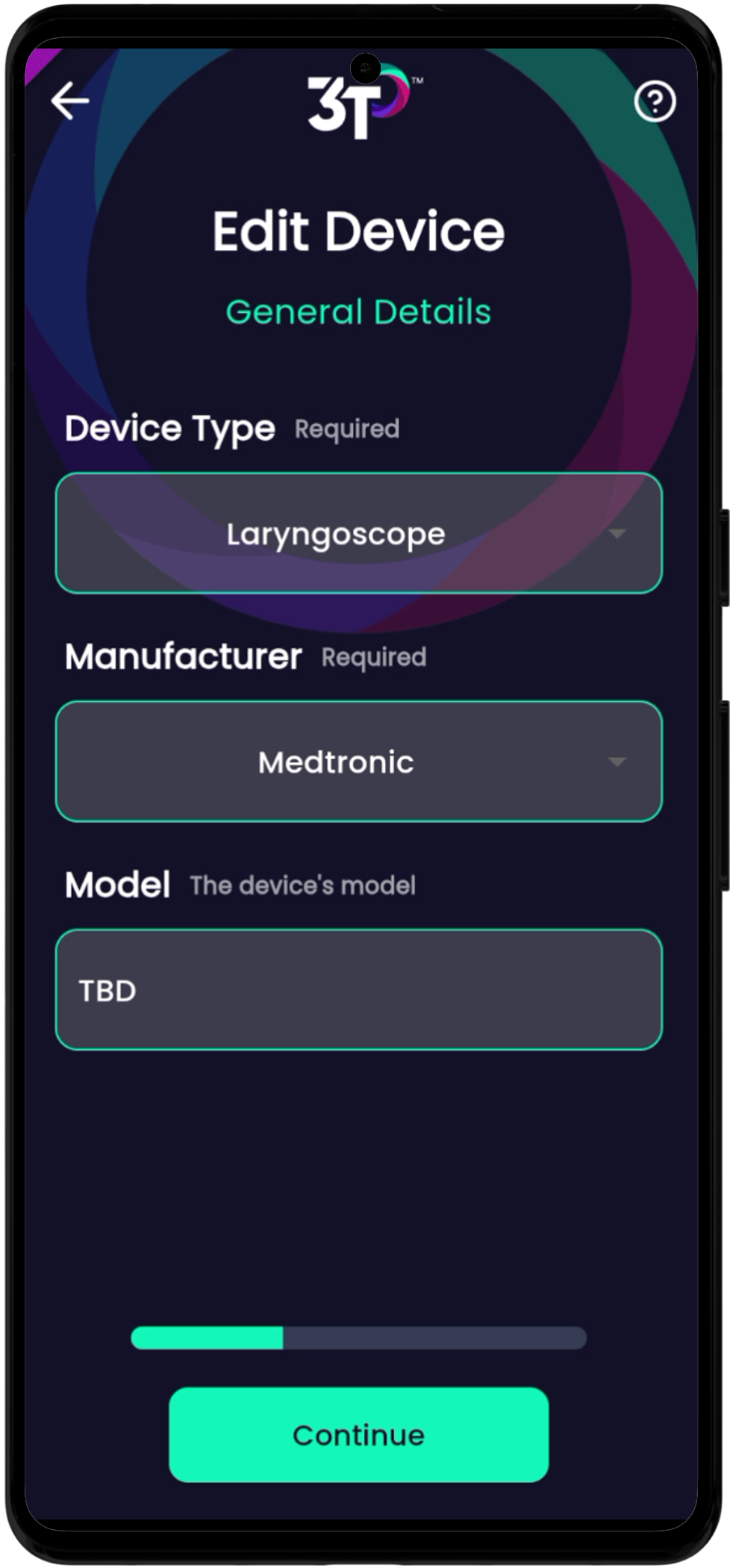
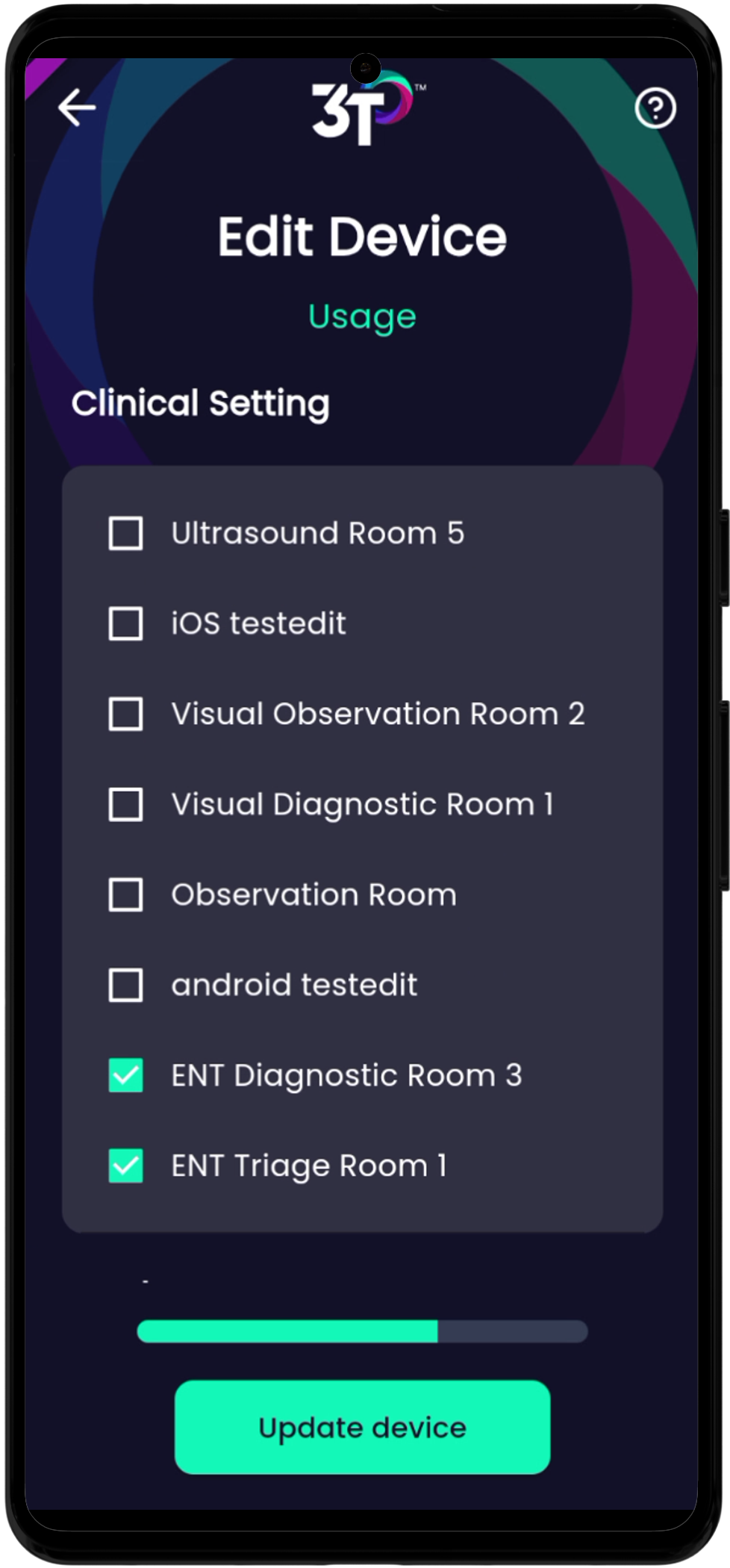

Because 3T has access to a camera when adding or editing medical devices on the app, you’ll be able to scan a QR code to enter the barcode number and serial number.
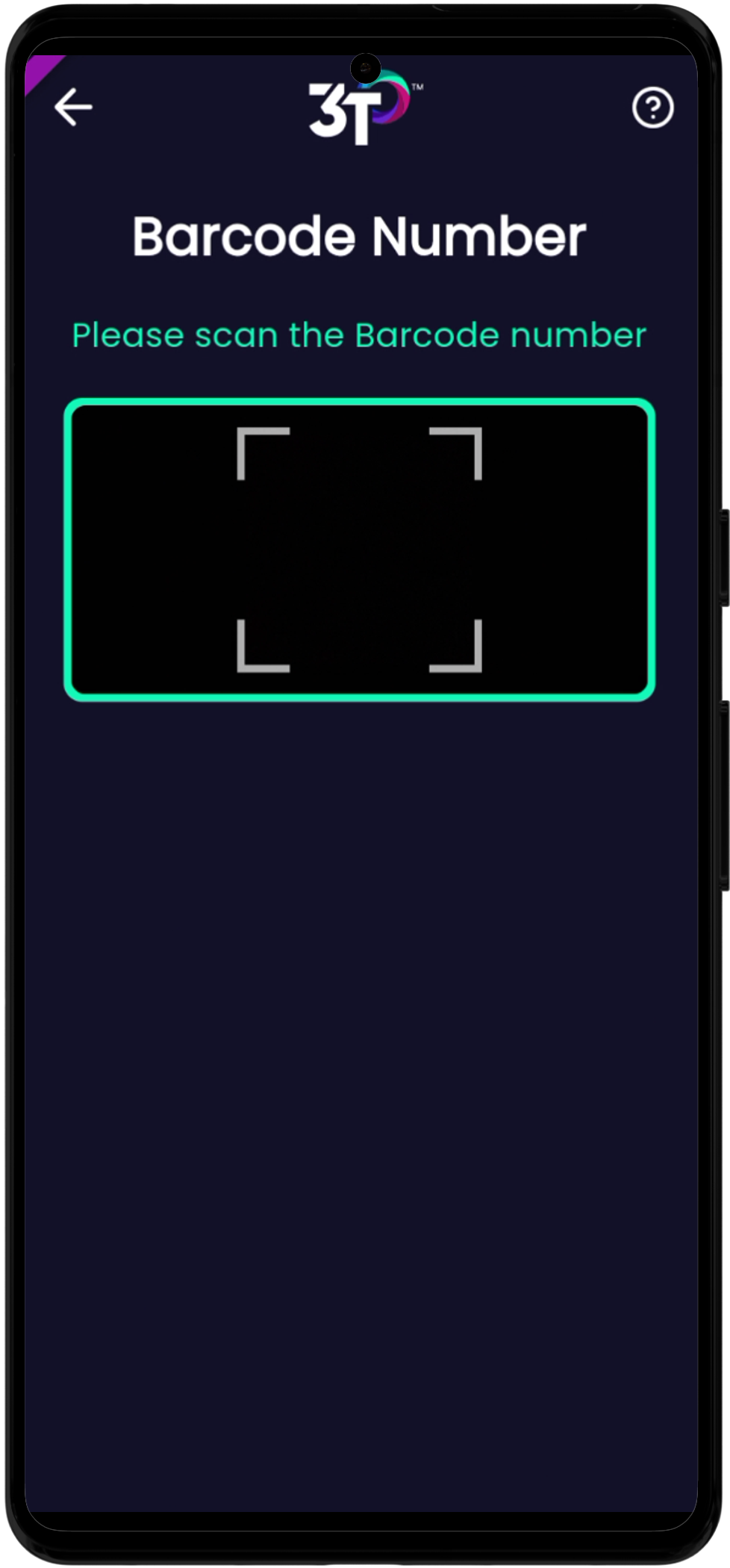
New medical devices can be created, with all the same information required on the portal, required in the app too. As with Clinical Settings, tap on the “+” and enter the required details of the medical device.
Handsets
Handset authorisation is now available in the app, on-the-go. You’ll be able to see a list of all handsets that have requested authorisation in your organisation after tapping on the handsets button in the admin area menu. They’ll be shown in the same order as the portal – chronological order of when they requested access to 3T.
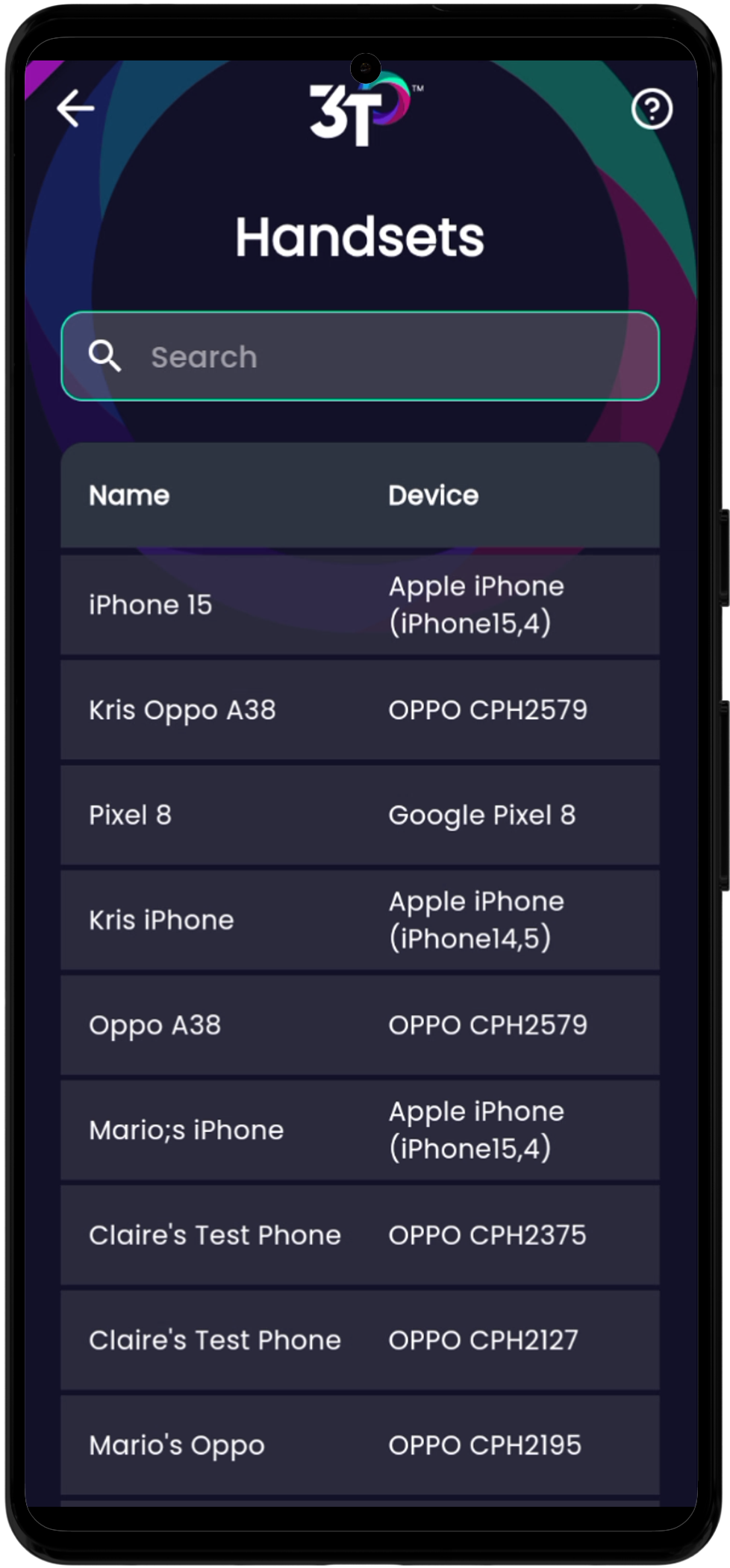
To see the details of a handset, tap on the relevant name. You can update the status of any handset by tapping on the authorise or reject button at the bottom of the screen. You’ll only be able to see the available options, so you won’t be given the option to authorise a handset that is already authorised. 3T doesn’t allow you to reject the handset you are currently using, preventing getting locked out of the account accidently.
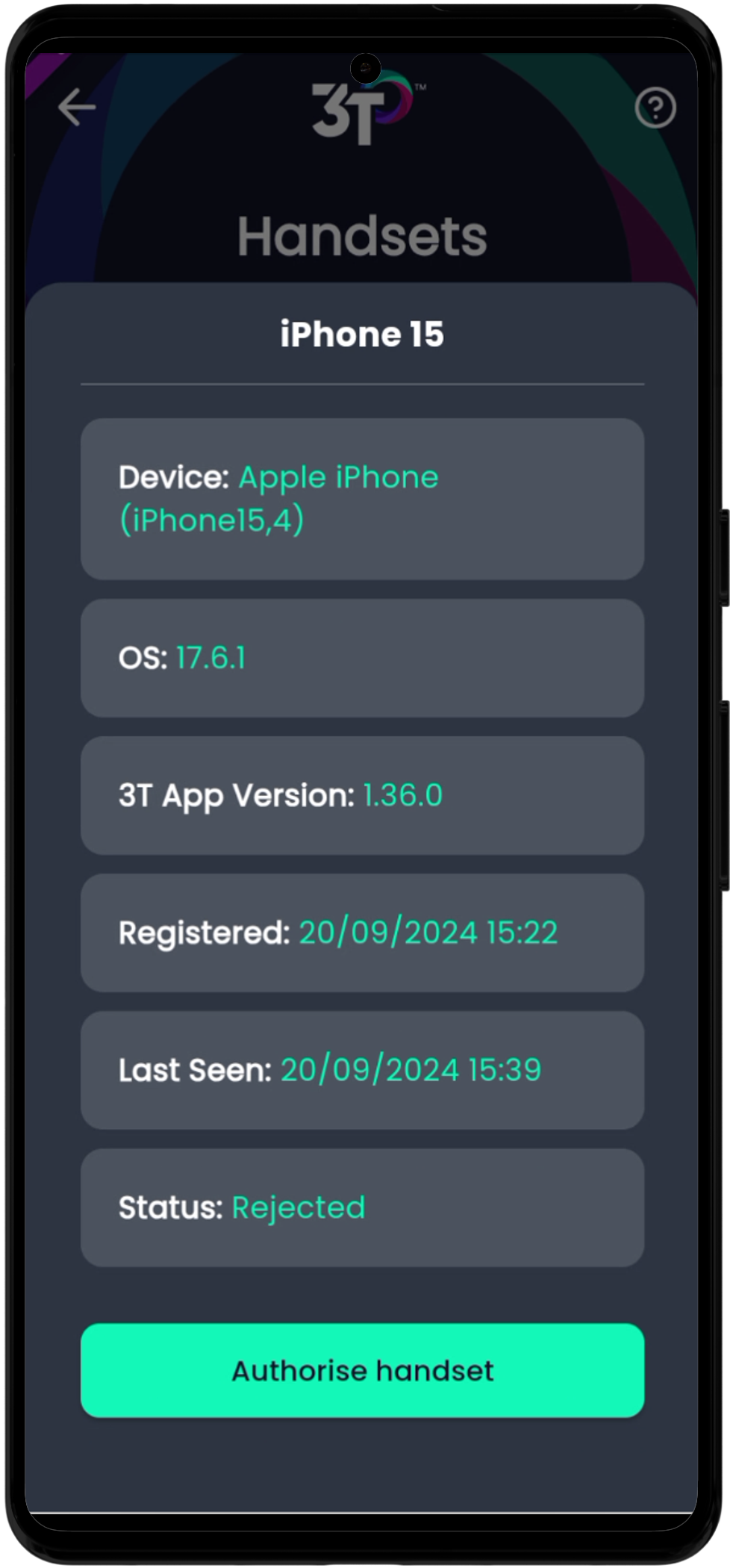
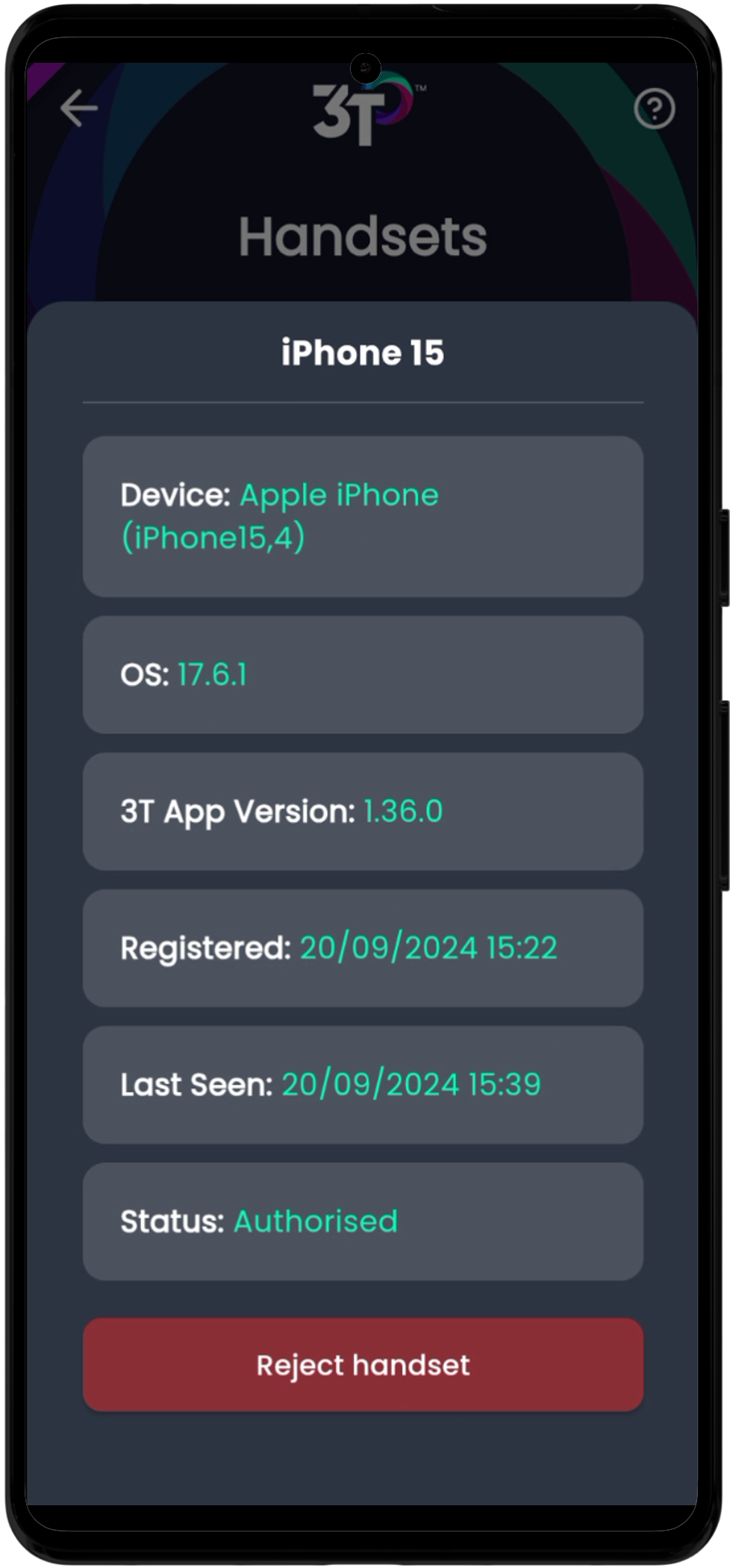
Users
Admins will be able to create new users and edit existing users in the app. All active users will be shown alphabetically by last name, and archived users can be viewed using the toggle.
To edit an exiting user, tap on their name and edit the fields that need changing. As per the Medical Devices section, a user’s Staff ID can be scanned using the handset’s camera for quicker set up.
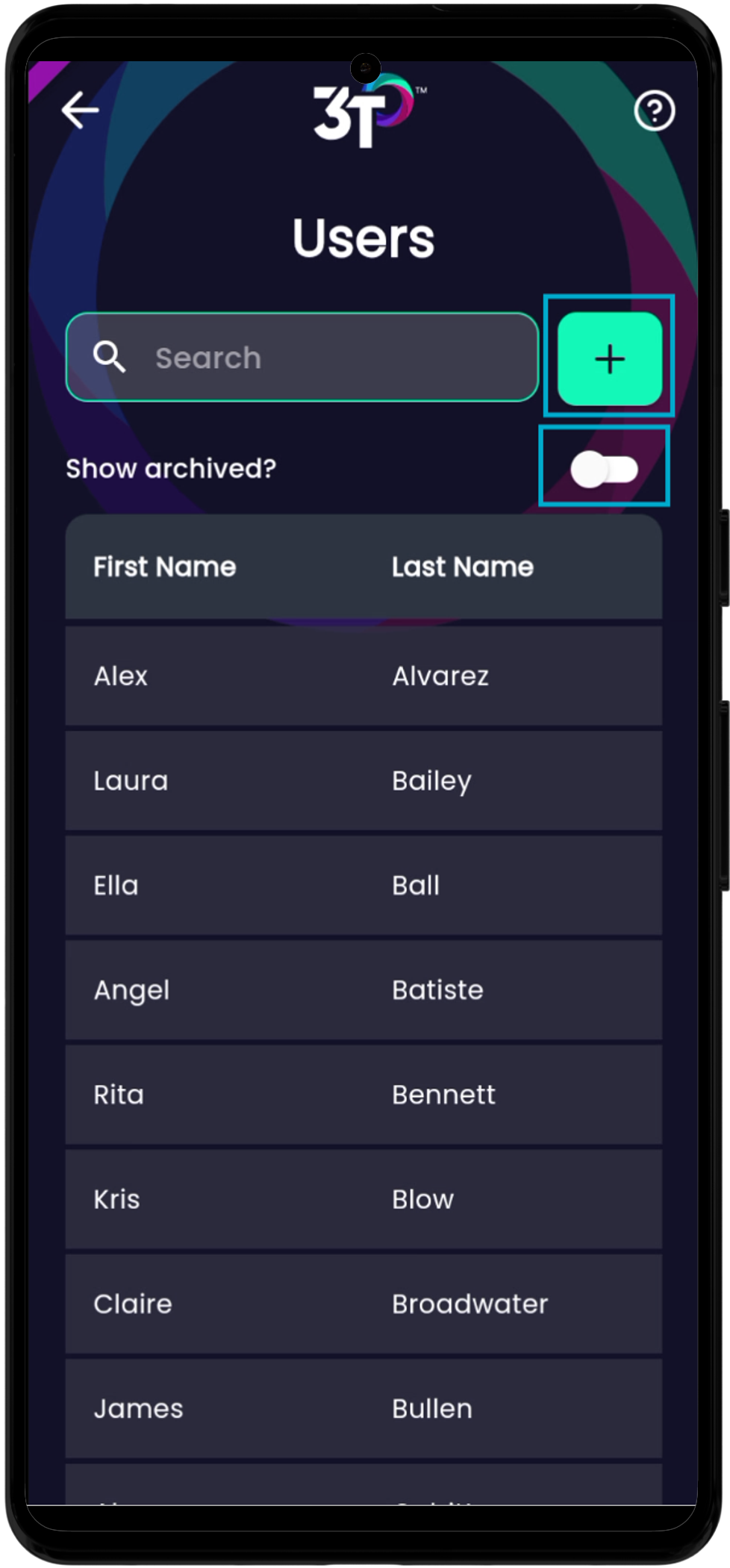
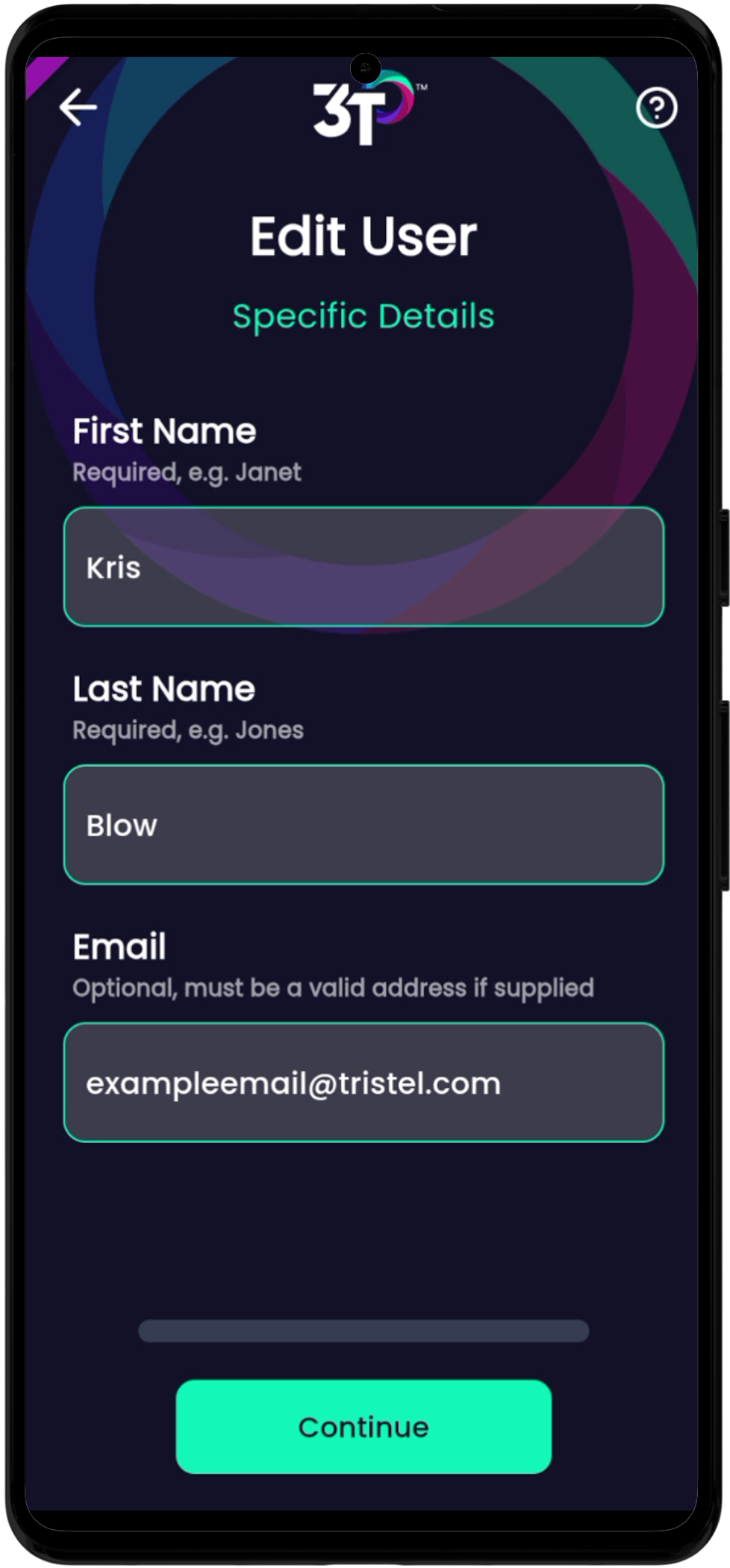
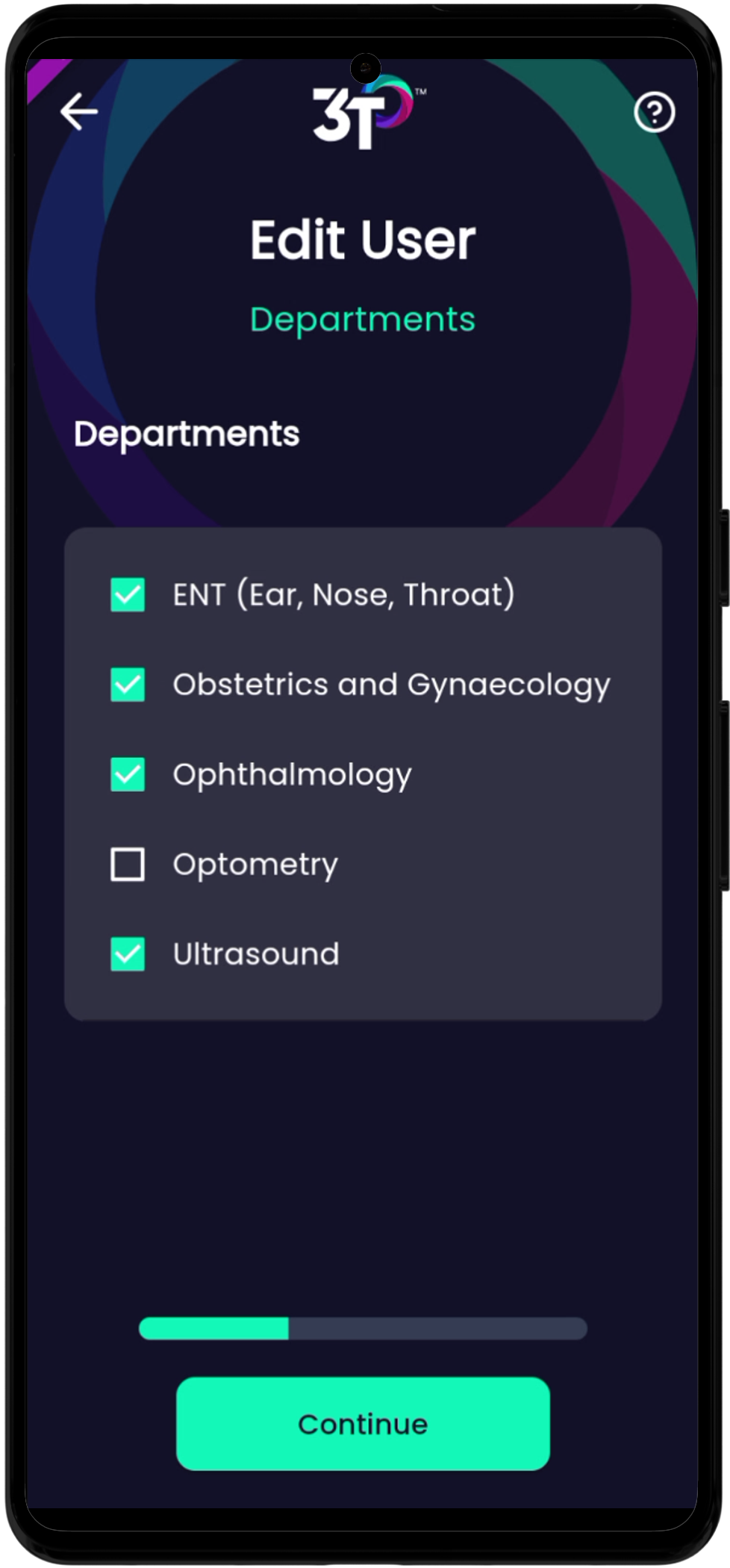
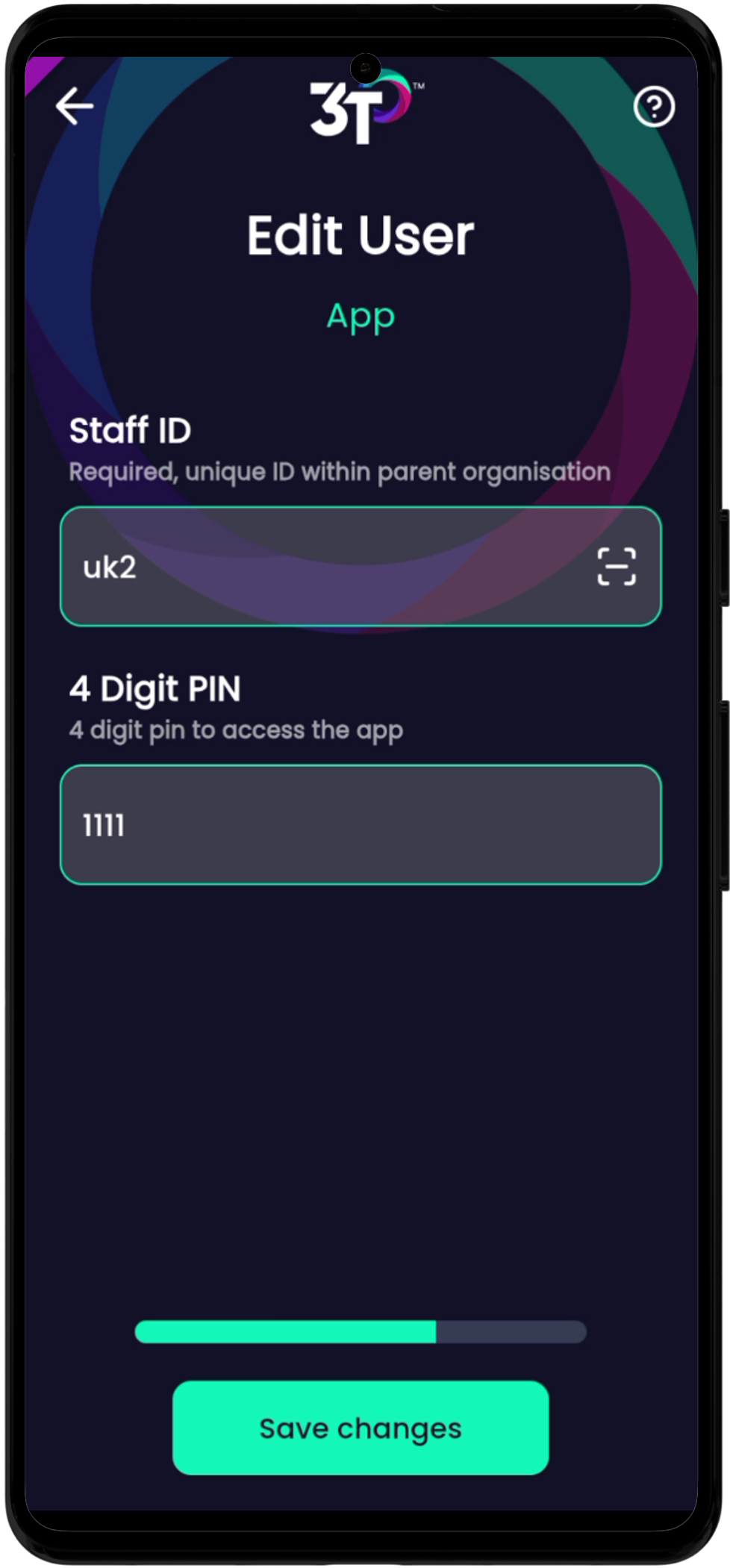
Tap on the “+” button to create a new user. You’ll be given the option of creating a Team Member or an Admin, and will go through the usual steps of creating a user.
All email addresses in 3T must be unique, so the app will not allow a duplicate to be created. All Staff IDs must be unique within a parent organisation, so again, the app will not allow a duplicate to be created.
If any of your staff members need a password reset email sending to them, you can tap on their name in the Users section of the Admin Area and tap on “Send password reset email”. Don’t forget that any member of staff can trigger their own password reset email by going to www.3t.app on a web browser, clicking on “Forgot Password?” then entering their own email address.
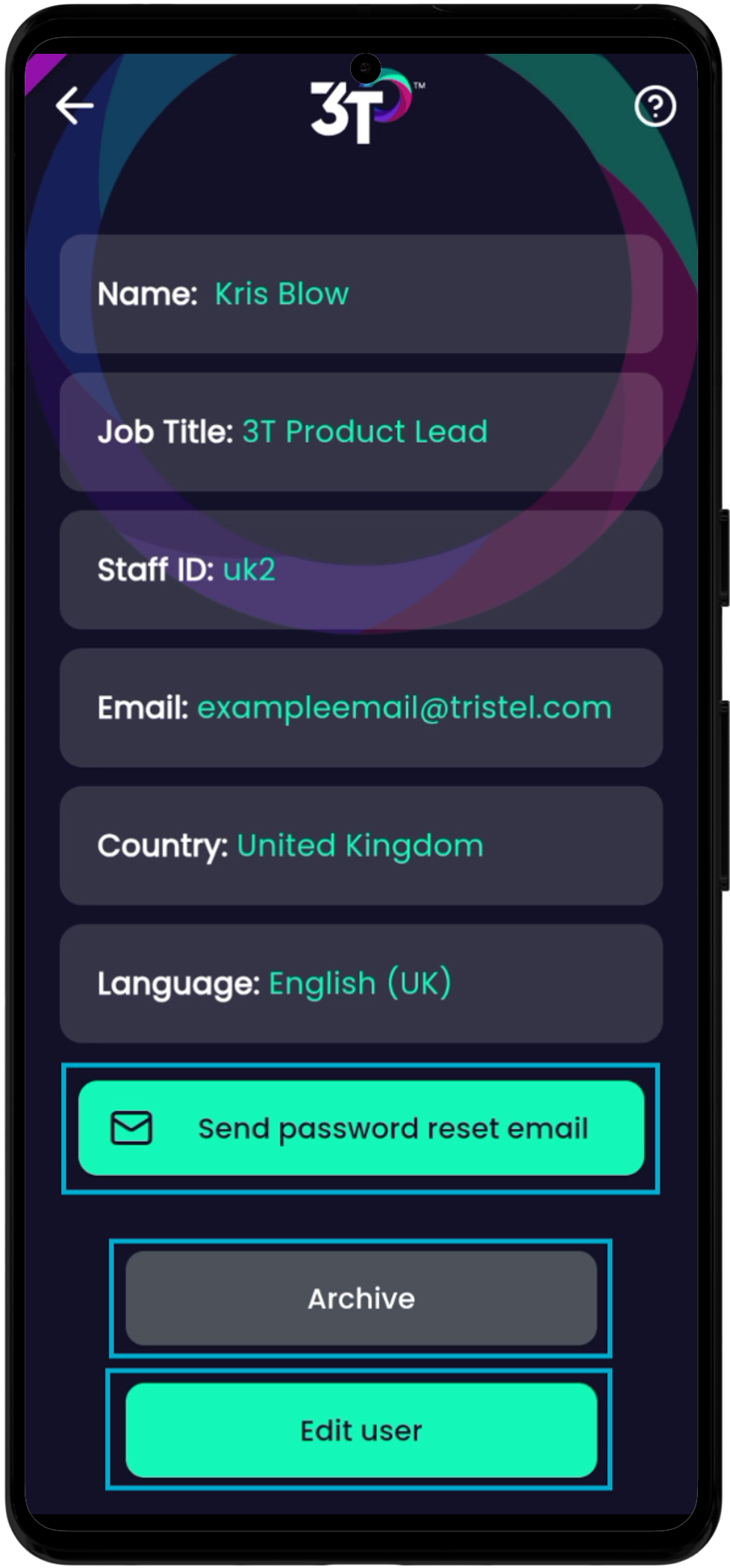
Users can also be archived or unarchived from this view.
Following support queries stating our training videos are not loading, we have added a change to our training section – it is possible that local IT policies prevent video streaming when using a hospital network. If 3T suggests that this is the case, it will show an error on screen to help you diagnose the problem. You may need to speak to your local IT department to allow videos from vimeo.com to be accessed in your organisation
TILT and TANK training has now been added to 3T for the UK and Hong Kong
Fixed a reported issue where some Country Admins were getting an error when trying to create or edit a new organisation
Implemented the Admin Area of the app
Fixed a reported issue where the user would be taken to the destination selection page if they activate the montion senor after a cycle has finished
Fixed a reported issue where the camera view on tablet does not rotate when in landscpe mode